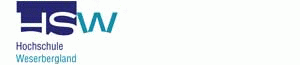| |
Vorwort |
25 |
|
| |
Teil I Starten – wie fange ich an, was ist neu? |
31 |
|
| |
1 Lernen Sie Ihr neues Windows kennen |
33 |
|
| |
1.1 Die Neuerungen von Windows 10 im Überblick |
33 |
|
| |
1.1.1 Das Startmenü |
33 |
|
| |
1.1.2 Ein Betriebssystem für alle Geräte |
33 |
|
| |
1.1.3 Desktop-Modus – Tablet-Modus |
33 |
|
| |
1.1.4 Cortana |
34 |
|
| |
1.1.5 Microsoft Edge |
35 |
|
| |
1.1.6 Multi-Desktop-Unterstützung |
35 |
|
| |
1.1.7 Neues App-Fenster-Handling |
35 |
|
| |
1.1.8 Die neue »Systemsteuerung« |
36 |
|
| |
1.1.9 Info-Center |
36 |
|
| |
1.1.10 PDFs erstellen |
36 |
|
| |
1.1.11 PowerShell 5.0 |
37 |
|
| |
1.1.12 Schneller Bootvorgang |
37 |
|
| |
1.1.13 Internet Explorer 11 |
37 |
|
| |
1.1.14 Nicht länger unterstützte Features |
37 |
|
| |
1.2 Versionsvergleich: Das bieten Ihnen die verschiedenen Editionen |
38 |
|
| |
1.2.1 Windows 10 Home |
38 |
|
| |
1.2.2 Windows 10 Pro |
38 |
|
| |
1.2.3 Windows 10 Enterprise |
39 |
|
| |
1.2.4 Windows 10 Education |
40 |
|
| |
1.2.5 Windows 10 N Versionen |
40 |
|
| |
1.2.6 Editionsübersicht |
40 |
|
| |
1.3 »One Windows« – das Windows 10-Ökosystem |
41 |
|
| |
1.3.1 Desktop-PC |
41 |
|
| |
1.3.2 Notebook |
41 |
|
| |
1.3.3 Tablet |
41 |
|
| |
1.3.4 Smartphone |
42 |
|
| |
1.3.5 Weitere Geräteklassen |
42 |
|
| |
1.4 Continuum – im Wandel der Zeit |
42 |
|
| |
1.4.1 Tablet-Modus |
42 |
|
| |
1.4.2 Umschalter Info-Center |
43 |
|
| |
1.4.3 Desktop-Modus |
44 |
|
| |
1.5 Die unterschiedlichen Lizenzen |
45 |
|
| |
1.5.1 OEM – Systembuilder-Lizenz (Original Equipment Manufacturer – Erstausrüster) |
45 |
|
| |
1.5.2 FPP (Full Packaged Product) |
45 |
|
| |
1.5.3 VL (Volume License) |
45 |
|
| |
1.5.4 Windows 10 Pro Pack |
45 |
|
| |
1.6 Windows kostenlos! – Wirklich? |
46 |
|
| |
2 Windows 10 vom Datenträger installieren |
47 |
|
| |
2.1 Windows installieren – neu oder Upgrade? |
47 |
|
| |
2.1.1 Installation benutzerdefiniert durchführen |
49 |
|
| |
2.1.2 Upgrade |
55 |
|
| |
2.1.3 Media Creation Tool |
56 |
|
| |
2.2 Was ist Windows PE? |
63 |
|
| |
2.3 Richtig mit Partitionen umgehen |
63 |
|
| |
2.3.1 Partitionen – was ist das überhaupt? |
63 |
|
| |
2.3.2 Sind verschiedene Partitionen für mich sinnvoll? |
63 |
|
| |
2.3.3 Die alte Partitionstabelle – MBR |
64 |
|
| |
2.3.4 Die neue Partitionstabelle – GPT |
64 |
|
| |
2.3.5 Die versteckte Systempartition |
65 |
|
| |
2.3.6 Die versteckte EFI-Partition |
65 |
|
| |
2.3.7 Die versteckte MSR-Partition |
65 |
|
| |
2.4 Multiboot – worauf Sie beim Parallelbetrieb achten müssen |
66 |
|
| |
2.4.1 Erstellen eines Multibootsystems mit Windows 7/8/8.1 und Windows 10 |
66 |
|
| |
3 Weitere Installationsmöglichkeiten |
71 |
|
| |
3.1 Ein vorinstalliertes Windows nutzen |
71 |
|
| |
3.2 Herstellertools und Demoversionen |
71 |
|
| |
3.3 Wiederherstellungspartitionen |
72 |
|
| |
3.4 Die Geschichte von OEM und Systembuilder |
73 |
|
| |
3.5 »Setup.exe« aus dem Netzwerk starten |
74 |
|
| |
3.6 Windows 10 via USB-Stick installieren |
74 |
|
| |
3.7 Erstellen eines bootfähigen USB-Sticks |
75 |
|
| |
3.8 Windows To Go – Windows 10 zum Mitnehmen |
77 |
|
| |
3.8.1 Voraussetzungen für Windows To Go |
77 |
|
| |
3.8.2 Einrichten des Windows To Go-Arbeitsbereichs |
77 |
|
| |
3.9 Windows unbeaufsichtigt installieren |
80 |
|
| |
4 Inbetriebnahme und Anmelden an Windows |
83 |
|
| |
4.1 Inbetriebnahme und Einstellungen beim Upgrade von Windows 7/8.1 |
83 |
|
| |
4.1.1 Personalisierung |
89 |
|
| |
4.1.2 Eingabe- und Freihanddaten an Microsoft senden |
89 |
|
| |
4.1.3 Apps die Verwendung Ihrer Werbe-ID erlauben |
89 |
|
| |
4.1.4 Position |
89 |
|
| |
4.1.5 Browser und Schutz |
90 |
|
| |
4.1.6 Verbindungs- und Fehlerberichterstattung |
90 |
|
| |
4.2 Inbetriebnahme bei Installation von einem Installationsmedium – oder bei einem neuen PC |
93 |
|
| |
4.3 Lokales Benutzerkonto versus Microsoft-Konto für die Anmeldung |
95 |
|
| |
4.3.1 Lokales Benutzerkonto |
96 |
|
| |
4.3.2 Microsoft-Konto für die Anmeldung |
97 |
|
| |
4.4 Hilfreiche Einstellungen nach der ersten Inbetriebnahme |
105 |
|
| |
4.4.1 Erstellen eines Kennwortrücksetzdatenträgers |
105 |
|
| |
4.4.2 Einrichten des Administratorkontos |
107 |
|
| |
4.5 Einstellungen, die Sie sich ansehen sollten |
113 |
|
| |
4.5.1 Systemeinstellungen |
113 |
|
| |
4.5.2 Geräteeinstellungen |
114 |
|
| |
4.5.3 Einstellungen für Netzwerk |
114 |
|
| |
4.5.4 Datenschutzoptionen ändern |
115 |
|
| |
4.6 Windows Hello |
115 |
|
| |
Teil II Look and Feel – die Benutzung von Windows 10 |
121 |
|
| |
5 Die Modern UI – ohne Charms aber mit Charme |
123 |
|
| |
5.1 Kacheln und Menüs der Modern UI |
124 |
|
| |
5.2 Weitere Elemente der Modern UI |
127 |
|
| |
5.3 Kacheln anordnen und sortieren |
139 |
|
| |
5.4 Live-Kacheln – aktuelle Informationen auf einen Blick |
150 |
|
| |
5.5 Bedienung mit Gesten |
152 |
|
| |
5.6 Hilfreiche Tastaturkürzel |
153 |
|
| |
5.7 Wechsel der Benutzeroberfläche mit Continuum |
155 |
|
| |
6 Apps |
157 |
|
| |
6.1 Die Store-App |
157 |
|
| |
6.1.1 Den Windows Store öffnen |
158 |
|
| |
6.1.2 Apps suchen |
160 |
|
| |
6.1.3 Kostenpflichtige Apps erwerben |
163 |
|
| |
6.1.4 Gratis-Apps herunterladen und installieren |
169 |
|
| |
6.1.5 Universal Apps auf mehreren PCs nutzen |
171 |
|
| |
6.1.6 App-Käufe kontrollieren |
173 |
|
| |
6.1.7 Deinstallation von Apps |
177 |
|
| |
6.1.8 Desktop-Apps installieren, reparieren und deinstallieren |
178 |
|
| |
6.2 Die App Filme & TV |
185 |
|
| |
6.3 Die Groove-Musik-App |
192 |
|
| |
6.3.1 Groove-Musik entdecken |
192 |
|
| |
6.3.2 Wiedergabelisten in der Groove-Musik-App |
197 |
|
| |
6.3.3 Musik zu Groove hinzufügen |
200 |
|
| |
6.3.4 Groove Music Pass – Musik im Abo |
201 |
|
| |
6.3.5 Groove-Musik »Radio« |
202 |
|
| |
6.3.6 Groove verwalten und einstellen |
203 |
|
| |
6.4 Mail-App |
206 |
|
| |
6.4.1 Starten und einrichten |
206 |
|
| |
6.4.2 Mails verfassen |
216 |
|
| |
6.4.3 Mailkonto verwalten |
218 |
|
| |
6.5 Kalender-App |
223 |
|
| |
6.5.1 Kontoeinstellungen für Mail bzw. Kalender |
227 |
|
| |
6.6 Kontakte-App |
229 |
|
| |
6.6.1 Einen neuen Kontakt erstellen |
232 |
|
| |
6.6.2 Kontakte pflegen |
233 |
|
| |
6.7 Die Leseliste-App |
234 |
|
| |
6.7.1 Die Leseliste-App installieren und erstmals starten |
235 |
|
| |
6.7.2 Elemente zur Leseliste hinzufügen |
237 |
|
| |
6.7.3 Elemente der Leseliste löschen |
239 |
|
| |
6.7.4 App-Befehle der Leseliste |
239 |
|
| |
6.7.5 Elemente kategorisieren |
242 |
|
| |
6.7.6 Elemente zur Windows 10-Leseliste hinzufügen |
243 |
|
| |
6.8 Die Karten-App |
245 |
|
| |
6.8.1 Orte mit der Karten-App suchen |
246 |
|
| |
6.8.2 Wegbeschreibungen |
249 |
|
| |
6.8.3 Favoriten |
252 |
|
| |
6.8.4 Städte in 3D |
253 |
|
| |
6.8.5 Navigation auf der Karte |
254 |
|
| |
6.8.6 Karten drucken |
256 |
|
| |
6.8.7 Offlinekarten nutzen |
257 |
|
| |
6.9 Edge – der neue Browser von Microsoft |
261 |
|
| |
6.9.1 Was ist neu? |
261 |
|
| |
6.9.2 Edge-Einstellungen |
269 |
|
| |
6.9.3 Tastaturkürzel für Edge |
276 |
|
| |
6.9.4 Internet Explorer |
277 |
|
| |
6.10 Cortana – sprich mit ihr |
278 |
|
| |
6.10.1 Cortana aktivieren |
278 |
|
| |
6.10.2 Was Cortana kann |
281 |
|
| |
6.10.3 Cortana bändigen |
289 |
|
| |
6.10.4 Cortana wieder loswerden |
293 |
|
| |
7 Einstellungen – die andere Art der Systemsteuerung |
295 |
|
| |
7.1 Den neuen Werkzeugkasten des Systems nutzen |
296 |
|
| |
7.1.1 Erledigen Sie Routineaufgaben schnell mithilfe der Einstellungen-Apps |
300 |
|
| |
7.1.2 System |
300 |
|
| |
7.1.3 Geräte |
309 |
|
| |
7.1.4 Netzwerk und Internet |
311 |
|
| |
7.1.5 Datenschutz |
313 |
|
| |
7.1.6 Konten |
317 |
|
| |
7.1.7 Erleichterte Bedienung |
324 |
|
| |
7.1.8 Update und Sicherheit |
325 |
|
| |
7.1.9 Personalisieren |
337 |
|
| |
7.2 Der intelligente Lockscreen: Windows Spotlight |
344 |
|
| |
7.3 Mit Kurzbefehlen schneller ans Ziel kommen |
346 |
|
| |
8 Die klassische Windows-Desktop- Umgebung |
351 |
|
| |
8.1 Der Desktop |
353 |
|
| |
8.1.1 Das Startmenü |
353 |
|
| |
8.1.2 Web und Windows durchsuchen |
363 |
|
| |
8.1.3 Unterschiedliche Desktops mit Taskansicht |
364 |
|
| |
8.1.4 Arbeit mit der Taskleiste und Fenstern |
366 |
|
| |
8.1.5 Sprunglisten |
370 |
|
| |
8.1.6 Bildschirmtastatur |
370 |
|
| |
8.1.7 Infobereichsymbole |
372 |
|
| |
8.1.8 Info-Center |
373 |
|
| |
8.1.9 Das Schnellstartmenü |
376 |
|
| |
8.1.10 Fenster minimieren |
377 |
|
| |
8.1.11 Snap, Shake und Co. – Fenster halb automatisch ausrichten |
377 |
|
| |
8.2 Dateien mit dem Windows Explorer verwalten |
380 |
|
| |
8.2.1 Die Bereiche im Windows Explorer |
380 |
|
| |
8.2.2 Das Menüband |
381 |
|
| |
8.2.3 Browsen im Dateisystem |
382 |
|
| |
8.2.4 Die Arbeit mit dem Schnellzugriff |
383 |
|
| |
8.2.5 OneDrive |
386 |
|
| |
8.2.6 Die Bibliotheken |
392 |
|
| |
8.2.7 Heimnetzgruppe |
396 |
|
| |
8.2.8 Dieser PC |
396 |
|
| |
8.2.9 Netzwerk |
396 |
|
| |
8.3 Arbeit mit Dateien und Verzeichnissen |
397 |
|
| |
8.3.1 Der Menüband-Abschnitt »Datei«: allgemeine Tools immer zur Hand |
397 |
|
| |
8.3.2 Der Menüband-Abschnitt »Start«: allgemeine Dateioperationen |
397 |
|
| |
8.3.3 Der Menüband-Abschnitt »Freigeben« |
401 |
|
| |
8.3.4 Der Menüband-Abschnitt »Ansicht« |
404 |
|
| |
8.4 Der Task-Manager |
409 |
|
| |
8.4.1 Das Register »Prozesse« |
410 |
|
| |
8.4.2 Das Register »Leistung« |
412 |
|
| |
8.4.3 Das Register »App-Verlauf« |
412 |
|
| |
8.4.4 Das Register »Autostart« |
413 |
|
| |
8.4.5 Das Register »Benutzer« |
414 |
|
| |
8.4.6 Das Register »Details« |
414 |
|
| |
8.4.7 Das Register »Dienste« |
416 |
|
| |
9 Barrierefreiheit |
419 |
|
| |
9.1 Wo unterstützt Windows 10? |
419 |
|
| |
9.2 Die Bildschirmlupe |
421 |
|
| |
9.2.1 Vollbild |
422 |
|
| |
9.3 Die Bildschirmtastatur |
425 |
|
| |
9.3.1 Die einfache Bildschirmtastatur |
425 |
|
| |
9.3.2 Die Bildschirmtastatur des Centers für erleichterte Bedienung |
428 |
|
| |
9.4 Optimierung der Darstellung – Helligkeit und Kontrast |
430 |
|
| |
9.4.1 Erleichterte Bedienung – hoher Kontrast |
431 |
|
| |
9.5 Die Sprachunterstützung |
435 |
|
| |
9.5.1 Die Sprachausgabe |
436 |
|
| |
9.5.2 Die Windows-Spracherkennung |
440 |
|
| |
10 Drucken |
453 |
|
| |
10.1 Drucker in Betrieb nehmen |
453 |
|
| |
10.2 Treiber installieren |
456 |
|
| |
10.2.1 Eigene Treiber installieren |
456 |
|
| |
10.2.2 Das Druckertreibermodell v3 |
459 |
|
| |
10.2.3 Das Druckertreibermodell v4 |
459 |
|
| |
10.3 Drucker verwalten |
461 |
|
| |
10.3.1 Die Druckerwarteschlange |
463 |
|
| |
10.3.2 Die Druckerwarteschlange per »cmd« oder PowerShell bedienen |
466 |
|
| |
10.3.3 Drucker entfernen |
467 |
|
| |
10.4 Windows Update |
467 |
|
| |
10.5 Network Location Aware Printing |
468 |
|
| |
10.6 Drucken in Universal Apps |
470 |
|
| |
10.7 Netzwerkdrucker einbinden |
471 |
|
| |
10.7.1 Drucken im Heimnetzwerk |
472 |
|
| |
10.7.2 Drucker im Netzwerk freigeben |
472 |
|
| |
10.7.3 Kabelgebundene Netzwerkdrucker einrichten |
473 |
|
| |
10.7.4 Kabellose Drucker einrichten |
477 |
|
| |
10.7.5 Web Services on Devices (WSD) |
478 |
|
| |
11 Anzeige und Darstellung |
483 |
|
| |
11.1 Bildschirmauflösung |
483 |
|
| |
11.2 Anpassen |
489 |
|
| |
11.2.1 Hintergrund |
490 |
|
| |
11.2.2 Farbe |
491 |
|
| |
11.2.3 Sound |
492 |
|
| |
11.2.4 Bildschirmschoner und Bildschirmtimeout |
493 |
|
| |
11.3 Designs |
494 |
|
| |
11.4 Text und weitere Elemente einstellen |
497 |
|
| |
11.4.1 Schriftenglättung mit ClearType |
500 |
|
| |
11.5 Arbeiten mit mehreren Monitoren |
503 |
|
| |
11.6 Farbkalibrierung des Monitors |
505 |
|
| |
12 Eingabegeräte |
511 |
|
| |
12.1 Eingabe mit dem Finger |
511 |
|
| |
12.2 Tastaturen |
512 |
|
| |
12.3 Stifteingabe am Tablet-PC |
514 |
|
| |
12.3.1 Tablets mit eingebautem Digitizer |
515 |
|
| |
12.3.2 PC mit einem externen Digitizer |
519 |
|
| |
12.4 Handschrifterkennung |
520 |
|
| |
12.4.1 Handschrifterkennung mit dem Stift |
521 |
|
| |
12.4.2 Eingaben mit dem Finger |
524 |
|
| |
12.5 Power-Notizen mit Windows-Journal |
524 |
|
| |
12.6 Eingabe mathematischer Formeln |
528 |
|
| |
12.7 Sprachsteuerung |
529 |
|
| |
Teil III Sicherheit – ganz einfach |
543 |
|
| |
13 Die Windows-Firewall sinnvoll einsetzen |
545 |
|
| |
13.1 Neuerungen in der Windows-Firewall |
545 |
|
| |
13.1.1 Umgang mit Windows Store-Apps |
545 |
|
| |
13.1.2 Unterstützung von IKEv2 |
546 |
|
| |
13.1.3 PowerShell-Unterstützung |
547 |
|
| |
13.2 Wie funktioniert eine Firewall? |
548 |
|
| |
13.2.1 Firewall-Arten unterscheiden |
549 |
|
| |
13.2.2 Firewall-Regeln verstehen |
550 |
|
| |
13.3 Mit der Windows-Firewall arbeiten |
551 |
|
| |
13.3.1 Der Windows-Firewall-Dienst |
551 |
|
| |
13.3.2 Die beiden Windows-Firewall-Konsolen |
552 |
|
| |
13.3.3 Die Windows-Firewall kennenlernen |
553 |
|
| |
13.3.4 Apps mit der Windows-Firewall steuern |
555 |
|
| |
13.3.5 Die Windows-Firewall abschalten/alle eingehenden Verbindungen blockieren |
560 |
|
| |
13.3.6 Die Windows-Firewall mit erweiterter Sicherheit kennenlernen |
561 |
|
| |
13.4 Diagnose, Reparatur, Export und Reset |
592 |
|
| |
13.4.1 Die Firewall-Protokollierung konfigurieren |
592 |
|
| |
13.4.2 Firewall-Protokollierung auswerten |
593 |
|
| |
13.4.3 Die Ereignisanzeige nutzen |
594 |
|
| |
13.4.4 Regeln importieren und exportieren |
597 |
|
| |
13.4.5 Hilfe – ich benötige den Ausgangszustand wieder! |
599 |
|
| |
13.4.6 Die Problembehandlung aus der Windows-Firewall aufrufen und durchführen |
600 |
|
| |
13.5 Best Practices im Umgang mit der Windows-Firewall |
602 |
|
| |
13.5.1 Vor- und Nachteile von Personal Firewalls |
602 |
|
| |
13.5.2 Schutz als Gesamtkonzept sehen |
604 |
|
| |
13.5.3 Erhöhte Sicherheitskonfiguration mit der Windows-Firewall |
604 |
|
| |
14 Backups mithilfe des Dateiversionsverlaufs |
611 |
|
| |
14.1 Datensicherung mit Windows |
612 |
|
| |
14.2 Der Dateiversionsverlauf |
612 |
|
| |
14.2.1 Voraussetzungen |
613 |
|
| |
14.2.2 Den Dateiversionsverlauf einrichten |
613 |
|
| |
14.2.3 Unter der Haube des Dateiversionsverlaufs |
617 |
|
| |
14.2.4 Dateien wiederherstellen |
618 |
|
| |
14.3 Konfiguration des Dateiversionsverlaufs |
622 |
|
| |
14.3.1 Weitere Ordner durch den Dateiversionsverlauf sichern |
623 |
|
| |
14.3.2 Ordner von der Sicherung ausschließen |
625 |
|
| |
14.3.3 Erweiterte Einstellungen |
626 |
|
| |
14.3.4 Mehrere Benutzer an einem Computer |
630 |
|
| |
15 Verschlüsseln Sie Ihre Daten – für noch mehr Sicherheit |
631 |
|
| |
15.1 Verschlüsselungsverfahren |
631 |
|
| |
15.1.1 Symmetrisches Verschlüsselungsverfahren |
631 |
|
| |
15.1.2 Asymmetrisches Verschlüsselungsverfahren |
632 |
|
| |
15.2 Encrypting File System |
633 |
|
| |
15.2.1 Dateien und Ordner mit EFS verschlüsseln |
635 |
|
| |
15.2.2 Sichern des EFS-Zertifikats |
638 |
|
| |
15.2.3 Das EFS-Zertifikat wiederherstellen |
640 |
|
| |
15.2.4 Den Data Recovery Agent verwenden |
640 |
|
| |
15.2.5 Zugriff auf verschlüsselte Dateien durch mehrere Benutzer |
643 |
|
| |
15.2.6 EFS auf Wechseldatenträgern |
644 |
|
| |
15.2.7 EFS im Netzwerk |
645 |
|
| |
15.2.8 EFS vom Kontextmenü aus aktivieren und deaktivieren |
646 |
|
| |
15.3 BitLocker |
646 |
|
| |
15.3.1 BitLocker-Funktionen |
649 |
|
| |
15.3.2 Upgrade von Windows |
651 |
|
| |
15.3.3 Voraussetzungen für die Nutzung von BitLocker |
651 |
|
| |
15.3.4 BitLocker auf der Betriebssystempartition mit TPM-Authentifizierung aktivieren |
651 |
|
| |
15.3.5 BitLocker auf der Betriebssystempartition ohne TPM-Authentifizierung aktivieren |
654 |
|
| |
15.3.6 BitLocker auf einer Datenpartition oder Festplatte aktivieren |
659 |
|
| |
15.3.7 BitLocker auf Wechseldatenträgern aktivieren – BitLocker To Go |
661 |
|
| |
15.3.8 Zusätzliche Authentifizierung beim Start |
663 |
|
| |
15.3.9 Verwalten von mit BitLocker verschlüsselten Datenträgern |
666 |
|
| |
15.3.10 Die Schlüssellänge auf 256 Bit ändern |
666 |
|
| |
16 Microsoft Family Safety – individuelle Sicherheit für die ganze Familie |
669 |
|
| |
16.1 Lokales Konto mit einem Microsoft-Konto verknüpfen |
669 |
|
| |
16.2 Ein Microsoft-Konto für Ihr Kind erstellen |
670 |
|
| |
16.3 Das Familienmitglied hinzufügen |
672 |
|
| |
16.4 Microsoft Family Safety – Grundkonfiguration |
674 |
|
| |
16.5 Microsoft Family Safety online verwalten |
677 |
|
| |
16.5.1 Den Überblick verschaffen – mit Recent Activity |
677 |
|
| |
16.5.2 Webbrowsing-Einstellungen vornehmen |
679 |
|
| |
16.5.3 Apps verwalten |
680 |
|
| |
16.5.4 Nutzungsdauer des Rechners bestimmen |
681 |
|
| |
16.5.5 Einkäufe und Ausgaben |
682 |
|
| |
17 Systemreparatur und Wiederherstellung |
685 |
|
| |
17.1 Die Wiederherstellungsumgebung |
685 |
|
| |
17.1.1 Basics – was ist die Wiederherstellungsumgebung? |
685 |
|
| |
17.1.2 Ein PE/viele PEs – die Namensgebung entknotet |
686 |
|
| |
17.1.3 Was Ihnen die Wiederherstellungsumgebung bietet |
688 |
|
| |
17.1.4 Die Wiederherstellungsumgebung starten |
689 |
|
| |
17.2 Wiederherstellungspunkte – einfach auf den Punkt gebracht |
694 |
|
| |
17.2.1 Was sind Wiederherstellungspunkte? |
694 |
|
| |
17.2.2 Möglichkeiten und Grenzen von Wiederherstellungspunkten |
694 |
|
| |
17.2.3 Wiederherstellungspunkte setzen |
695 |
|
| |
17.2.4 Wiederherstellungspunkte aufrufen |
697 |
|
| |
17.2.5 Wiederherstellungspunkte löschen |
702 |
|
| |
17.3 Den PC zurücksetzen: Probleme gehen, Daten bleiben |
704 |
|
| |
17.3.1 Wie funktioniert das Zurücksetzen des PCs mit der Option »Eigene Dateien beibehalten«? |
705 |
|
| |
17.3.2 Welche Dateien werden überschrieben, welche Dateien bleiben erhalten? |
705 |
|
| |
17.3.3 Den PC zurücksetzen (»Eigene Dateien beibehalten«) |
706 |
|
| |
17.4 Den PC auf die Windows 10 Werkseinstellungen zurücksetzen |
709 |
|
| |
17.5 Ein Systemimage erstellen und zurückspielen |
710 |
|
| |
17.5.1 Ein Systemimage erstellen |
711 |
|
| |
17.5.2 Eine Systemabbildsicherung mit der Kommandozeile erstellen |
712 |
|
| |
17.5.3 Ein vorhandenes Systemabbild wiederherstellen |
713 |
|
| |
17.6 Windows bei Startproblemen automatisch reparieren |
717 |
|
| |
17.6.1 Die Automatische Reparatur – was steckt drin? |
718 |
|
| |
17.6.2 Die Automatische Reparatur-Funktion ausführen |
719 |
|
| |
18 UEFI und Secure Boot – Schutz von Anfang an |
721 |
|
| |
18.1 Das »alte« BIOS und UEFI: eine Gegenüberstellung |
723 |
|
| |
18.1.1 Aufgaben des BIOS |
723 |
|
| |
18.1.2 Vorteile der UEFI-Firmware |
724 |
|
| |
18.2 UEFI, der Systemstart im Detail |
725 |
|
| |
18.2.1 Den Systemstart beschleunigen |
726 |
|
| |
18.3 Secure Boot – Vertrauen ist wichtig, schon beim Start |
732 |
|
| |
18.3.1 So aktivieren Sie Secure Boot |
734 |
|
| |
18.3.2 Secure Boot und Measured Boot |
736 |
|
| |
Teil IV Blick hinter die Kachel – Einsichten für Profis |
737 |
|
| |
19 Was ist die Cloud? |
739 |
|
| |
19.1 Die Dienste in der Cloud |
739 |
|
| |
19.1.1 Infrastructure as a Service (IaaS) |
740 |
|
| |
19.1.2 Platform as a Service (PaaS) |
740 |
|
| |
19.1.3 Software as a Service (SaaS) |
741 |
|
| |
19.1.4 Everything as a Service (XaaS) |
744 |
|
| |
19.2 Die Cloud in der praktischen Anwendung |
745 |
|
| |
19.2.1 Ihr Windows-Profil mit Microsoft-Konto |
745 |
|
| |
19.2.2 OneDrive – ehemals SkyDrive |
747 |
|
| |
19.2.3 Office Online – ehemals Office Web App |
747 |
|
| |
19.2.4 Outlook.com |
749 |
|
| |
19.2.5 Skype |
749 |
|
| |
19.2.6 Weitere bekannte Cloud-Anwendungen |
750 |
|
| |
19.3 Sicherheit in der Cloud |
750 |
|
| |
19.3.1 Sind Ihre Daten in der Cloud sicher? |
750 |
|
| |
19.3.2 Wie können Sie Daten in der Cloud schützen? |
752 |
|
| |
19.3.3 Welche Daten sind schützenswert? |
753 |
|
| |
20 Der Bootvorgang – allem Anfang wohnt ein Zauber inne |
755 |
|
| |
20.1 Ein System erwacht |
755 |
|
| |
20.1.1 »Hybrid Boot« – der Schnellstart von Windows 10 |
756 |
|
| |
20.2 Windows 10 startet |
759 |
|
| |
20.2.1 Analyse des Startvorgangs |
760 |
|
| |
20.2.2 Session 0-Isolation in Windows 10 |
769 |
|
| |
20.2.3 Elegant in den abgesicherten Modus starten |
770 |
|
| |
20.3 Den »Boot Configuration Data«-Editor nutzen |
774 |
|
| |
20.3.1 Die BCD-Editor-Schalter nutzen |
774 |
|
| |
21 Windows Search – wer sucht, der findet |
777 |
|
| |
21.1 Einführung in die Windows-Suche |
777 |
|
| |
21.1.1 Die indexbasierte Suche |
777 |
|
| |
21.1.2 Die dateibasierte Suche |
779 |
|
| |
21.1.3 Arbeit mit Dateieigenschaften |
780 |
|
| |
21.2 Schnelle Suche im Startmenü |
782 |
|
| |
21.3 Suchen mit Cortana |
787 |
|
| |
21.4 Dateibasierte Suche mit dem Windows Explorer |
790 |
|
| |
21.5 Den Suchindex konfigurieren |
795 |
|
| |
21.6 Erweiterte Dateisuche |
800 |
|
| |
21.6.1 Arbeit mit Platzhaltern |
800 |
|
| |
21.6.2 Suchfilter einsetzen |
801 |
|
| |
21.6.3 Filtern nach Dateieigenschaften |
802 |
|
| |
21.6.4 Feintuning mit Operatoren |
804 |
|
| |
21.6.5 Sucheingaben miteinander verknüpfen |
806 |
|
| |
21.7 Extern suchen mit der Verbundsuche/Federated Search |
807 |
|
| |
21.7.1 Vordefinierte Suchkonnektoren |
808 |
|
| |
21.7.2 Suchkonnektoren anpassen |
810 |
|
| |
21.7.3 Eigene Suchkonnektoren erstellen |
811 |
|
| |
21.7.4 Suchkonnektoren entfernen |
812 |
|
| |
22 Dateiverwaltung |
813 |
|
| |
22.1 Speicherüberblick mit Storage Sense |
813 |
|
| |
22.2 Speicherplätze und Speicherpools |
819 |
|
| |
22.2.1 Der erste Speicherplatz im Speicherpool |
820 |
|
| |
22.2.2 Verwalten von Speicherplätzen |
824 |
|
| |
22.3 Datenträgerverwaltung |
829 |
|
| |
22.3.1 Partitionstabellen |
830 |
|
| |
22.3.2 Dateisysteme |
834 |
|
| |
22.3.3 Basisdatenträger und dynamische Datenträger |
836 |
|
| |
22.3.4 Die Datenträgerverwaltung öffnen |
837 |
|
| |
22.3.5 Das Arbeiten mit Partitionen |
838 |
|
| |
22.3.6 Virtuelle Datenträger verwalten |
846 |
|
| |
22.3.7 Externe Datenträger, Wechselmedien und USB-Sticks |
848 |
|
| |
22.4 Freigaben |
850 |
|
| |
22.4.1 Eine neue Freigabe erstellen |
850 |
|
| |
22.4.2 Freigabe im Netzwerk öffnen |
852 |
|
| |
22.4.3 Ein Netzlaufwerk verbinden |
853 |
|
| |
22.4.4 Anzeigen aller Freigaben Ihres Computers |
856 |
|
| |
22.4.5 Erweiterte Freigaben |
856 |
|
| |
22.4.6 Öffentliche Ordner |
860 |
|
| |
22.4.7 Kleiner Exkurs: Server Message Block (SMB) |
860 |
|
| |
23 Systemverwaltung |
863 |
|
| |
23.1 Die Systemsteuerung allgemein |
863 |
|
| |
23.2 Die Benutzerverwaltung |
864 |
|
| |
23.2.1 Lokale Benutzer |
864 |
|
| |
23.2.2 Zugewiesener Zugriff |
867 |
|
| |
23.2.3 Benutzer mit Microsoft-Konto |
868 |
|
| |
23.2.4 Benutzer wechseln |
869 |
|
| |
23.2.5 Benutzer in der Systemsteuerung verwalten |
871 |
|
| |
23.3 Windows-Mobilitätscenter |
879 |
|
| |
23.3.1 Das Windows-Mobilitätscenter öffnen |
879 |
|
| |
23.3.2 Einstellungen im Windows-Mobilitätscenter |
880 |
|
| |
23.4 Windows Update |
881 |
|
| |
23.4.1 Einstellung |
882 |
|
| |
23.4.2 Der Platzfresser: WinSxS |
885 |
|
| |
23.5 Windows Defender |
887 |
|
| |
23.5.1 Was ist Schadcode? |
888 |
|
| |
23.5.2 So schützt Sie der Windows Defender |
889 |
|
| |
23.5.3 Schadcodeschutz von Drittanbietern |
894 |
|
| |
23.6 Stifteingabe am Tablet-PC |
895 |
|
| |
23.7 Energieverwaltung |
895 |
|
| |
23.7.1 Kennwort bei Reaktivierung anfordern |
896 |
|
| |
23.7.2 Energiesparplan erstellen |
896 |
|
| |
23.7.3 Zeitpunkt für das Ausschalten des Bildschirms auswählen |
898 |
|
| |
23.7.4 Energiesparmodus ändern |
899 |
|
| |
23.7.5 Energiesparmodus in der Universal App »Einstellungen« |
899 |
|
| |
23.8 Das Multilingual User Interface: Sprachpakete für Windows 10 |
900 |
|
| |
23.9 Aufgabenplanung |
905 |
|
| |
23.9.1 Voraussetzungen für das Automatisieren von Aufgaben |
906 |
|
| |
23.9.2 Eine Aufgabe erstellen |
906 |
|
| |
23.10 Der Geräte-Manager |
911 |
|
| |
23.10.1 Treibermanagement |
912 |
|
| |
23.10.2 Unbekannte Geräte |
914 |
|
| |
24 Problembehandlung und Leistungsüberwachung |
917 |
|
| |
24.1 Sicherheit und Wartung |
917 |
|
| |
24.1.1 Was wird überwacht? |
918 |
|
| |
24.2 Windows SmartScreen |
921 |
|
| |
24.3 Die Windows-Problembehandlungsplattform |
926 |
|
| |
24.4 Die Ereignisanzeige – Fehlersuche für Profis |
930 |
|
| |
24.4.1 Grundsätzliches über Ereignisse |
930 |
|
| |
24.4.2 Den Schweregrad mit Ereignisebenen kategorisieren |
932 |
|
| |
24.4.3 Benutzerdefinierte Ansichten |
933 |
|
| |
24.4.4 Windows-Protokolle |
935 |
|
| |
24.4.5 Anwendungs- und Dienstprotokolle |
936 |
|
| |
24.4.6 Ereignisabonnements |
938 |
|
| |
24.4.7 Vorgehen bei der Fehlersuche |
939 |
|
| |
24.5 Die Schrittaufzeichnung |
940 |
|
| |
24.5.1 Wozu Probleme aufzeichnen? |
940 |
|
| |
24.5.2 Einen Fehler mit der Schrittaufzeichnung aufnehmen |
941 |
|
| |
24.6 Leistungs- und Stabilitätsproblemen auf die Schliche kommen |
943 |
|
| |
24.6.1 Was ist die Leistungsüberwachung? |
943 |
|
| |
24.6.2 Was macht der Systemmonitor? |
944 |
|
| |
24.6.3 Komfortable Messung: Datensammlersätze |
945 |
|
| |
24.6.4 So analysieren Sie Ihren Rechner mit einem Datensammlersatz |
947 |
|
| |
24.7 Der Ressourcenmonitor |
949 |
|
| |
24.7.1 Der Aufbau des Ressourcenmonitors |
950 |
|
| |
24.7.2 Was wird mir angezeigt? Die einzelnen Leistungsobjekte des Ressourcenmonitors |
951 |
|
| |
24.8 Die Systemstabilität mithilfe des Zuverlässigkeitsverlaufs beurteilen |
957 |
|
| |
24.9 Tipps zur erfolgreichen Fehlersuche, Prävention und Lösungsansätze |
959 |
|
| |
24.9.1 Prävention |
959 |
|
| |
24.9.2 Der Fehlerfall: Ruhe bewahren |
960 |
|
| |
24.9.3 Notfall |
960 |
|
| |
24.9.4 Allgemeine Fehlersuche |
961 |
|
| |
24.9.5 Systemfehler, Start- und Leistungsprobleme |
961 |
|
| |
24.9.6 Probleme mit Geräten |
962 |
|
| |
24.9.7 Probleme mit Anwendungen |
962 |
|
| |
24.9.8 Hilfe aus dem Web |
962 |
|
| |
25 Windows PowerShell |
965 |
|
| |
25.1 Wozu PowerShell? |
965 |
|
| |
25.2 Start der PowerShell |
967 |
|
| |
25.2.1 Windows PowerShell Integrated Scripting Environment (ISE) |
968 |
|
| |
25.2.2 Administratorberechtigungen |
971 |
|
| |
25.3 Kernkomponenten der PowerShell |
971 |
|
| |
25.3.1 Cmdlets und Funktionen |
972 |
|
| |
25.3.2 Pipeline |
973 |
|
| |
25.3.3 PowerShell-Language |
973 |
|
| |
25.3.4 Navigationsparadigma |
974 |
|
| |
25.4 v1.0? |
974 |
|
| |
25.5 Cmdlets |
976 |
|
| |
25.5.1 Namenskonventionen |
976 |
|
| |
25.5.2 Parameter und Argumente |
977 |
|
| |
25.5.3 Wo gibt es Hilfe? |
980 |
|
| |
25.6 Aliasse |
982 |
|
| |
25.7 Klassen und Objekte |
984 |
|
| |
25.7.1 »Get-Member« |
985 |
|
| |
25.7.2 »Select-Object« |
987 |
|
| |
25.7.3 Punktnotation |
990 |
|
| |
25.7.4 Standardausgabe |
991 |
|
| |
25.8 Pipeline |
992 |
|
| |
25.9 Wichtige Cmdlets |
994 |
|
| |
25.9.1 Filtern mit »Where-Object« |
994 |
|
| |
25.9.2 Dateiexport mit »Out-File« und »Export-CSV« |
997 |
|
| |
25.9.3 Grafische Ausgabe mit »Out-GridView« |
999 |
|
| |
25.9.4 Sortieren mit »Sort-Object« |
1000 |
|
| |
25.9.5 Einfache Statistiken mit »Measure-Object« |
1000 |
|
| |
25.9.6 Schleifen mit »ForEach-Object« |
1001 |
|
| |
25.9.7 Protokolle mit »Start-Transcript« |
1002 |
|
| |
25.10 Variablen |
1004 |
|
| |
25.11 Funktionen und Filter |
1004 |
|
| |
25.11.1 Funktionen definieren |
1004 |
|
| |
25.11.2 Filter definieren |
1006 |
|
| |
25.12 Skripte |
1007 |
|
| |
25.12.1 Aufbau |
1007 |
|
| |
25.12.2 Skriptausführung |
1008 |
|
| |
25.12.3 Fehlerbehandlung |
1010 |
|
| |
25.12.4 Parameterübergabe |
1012 |
|
| |
25.12.5 Profile |
1013 |
|
| |
25.12.6 Lange Befehlszeilen |
1014 |
|
| |
25.12.7 Funktionssammlungen |
1014 |
|
| |
25.13 Snap-ins und Module |
1016 |
|
| |
25.14 PowerShell-Remoting |
1020 |
|
| |
25.14.1 Remoting mit PowerShell ISE |
1020 |
|
| |
25.14.2 Remoting in Skripten |
1021 |
|
| |
25.15 Skriptsammlung und -vorlagen |
1021 |
|
| |
26 Netzwerk – Grundlagen und Besonderheiten |
1025 |
|
| |
26.1 Das Internet-Protokoll IPv4 |
1025 |
|
| |
26.1.1 IPv4-Adressen vergeben |
1026 |
|
| |
26.2 Das Internet-Protokoll IPv6 |
1030 |
|
| |
26.2.1 Aufbau von IPv6-Adressen |
1031 |
|
| |
26.2.2 IPv6-Adressen vergeben |
1031 |
|
| |
26.3 Entscheidungshilfe – welches Protokoll (oder gar beide)? |
1033 |
|
| |
26.4 Das Windows-Heimnetz – die Heimnetzgruppe |
1033 |
|
| |
26.4.1 Was ist das Heimnetz? |
1034 |
|
| |
26.4.2 So richten Sie eine Heimnetzgruppe ein |
1034 |
|
| |
26.4.3 Verwalten einer Heimnetzgruppe |
1039 |
|
| |
26.4.4 Netzwerkprofile konfigurieren |
1047 |
|
| |
26.5 Konnektivität – Anschluss an NAS, Cloud, Smartphone und Co. |
1049 |
|
| |
26.6 Drahtlose Netzwerke – WLAN und Wi-Fi Sense |
1059 |
|
| |
26.6.1 Verbindung zu drahtlosen Netzen per WLAN |
1059 |
|
| |
26.6.2 WLAN-Hosting |
1068 |
|
| |
26.6.3 Wi-Fi Sense – die WLAN-Optimierung |
1072 |
|
| |
26.7 Verbindung zu anderen Rechnern |
1076 |
|
| |
26.7.1 Fernverwaltung |
1076 |
|
| |
26.7.2 Das Remote Desktop Protokoll (RDP) |
1084 |
|
| |
26.7.3 Virtual Private Network (VPN) |
1092 |
|
| |
26.8 Synchronisieren von Dateien |
1108 |
|
| |
26.9 Freigabe und Sicherheit für Profis |
1111 |
|
| |
26.9.1 Erweiterte Freigabeeinstellungen |
1112 |
|
| |
26.9.2 Ordner im Netz freigeben |
1115 |
|
| |
27 Virtualisierung mit Hyper-V |
1121 |
|
| |
27.1 Was ist Hyper-V? |
1122 |
|
| |
27.2 Neues in Windows 10 |
1124 |
|
| |
27.2.1 Nested Virtualization |
1124 |
|
| |
27.2.2 Windows PowerShell Direct |
1125 |
|
| |
27.2.3 Hot-Plug-Funktion |
1125 |
|
| |
27.2.4 Hyper-V-Manager – Neuerungen |
1125 |
|
| |
27.2.5 Connected Standby Modus |
1125 |
|
| |
27.2.6 Linux Secure Boot |
1125 |
|
| |
27.2.7 Virtuelle Maschinenkonfiguration |
1126 |
|
| |
27.3 Einsatzgebiete |
1126 |
|
| |
27.4 Voraussetzungen für Hyper-V |
1127 |
|
| |
27.5 Hyper-V-Installation |
1129 |
|
| |
27.6 Meine erste virtuelle Maschine |
1131 |
|
| |
27.6.1 Generation 1 oder Generation 2? |
1131 |
|
| |
27.6.2 Festlegen des Speicherorts der virtuellen Festplatte und virtuellen Maschine |
1132 |
|
| |
27.6.3 Erstellen einer virtuellen Maschine |
1133 |
|
| |
27.6.4 Das Hyper-V-Verbindungsfenster |
1138 |
|
| |
27.6.5 Eine virtuelle Maschine konfigurieren |
1139 |
|
| |
27.7 Ein virtuelles Netzwerk konfigurieren |
1145 |
|
| |
27.7.1 Virtuelle Switches |
1146 |
|
| |
27.8 Der Einsatz von Prüfpunkten |
1149 |
|
| |
27.8.1 Erstellen von Prüfpunkten |
1150 |
|
| |
27.8.2 Wiederherstellen von Prüfpunkten |
1151 |
|
| |
27.8.3 Löschen von Prüfpunkten |
1152 |
|
| |
27.9 Dateien einer virtuellen Maschine |
1153 |
|
| |
27.10 Importieren und Exportieren von virtuellen Maschinen |
1153 |
|
| |
27.10.1 Exportieren einer virtuellen Maschine |
1154 |
|
| |
27.10.2 Importieren einer virtuellen Maschine |
1155 |
|
| |
27.10.3 Verschieben einer virtuellen Maschine |
1157 |
|
| |
27.11 Limitierungen von Hyper-V |
1158 |
|
| |
27.12 PowerShell und Hyper-V |
1160 |
|
| |
A Theoretische Grundlagen der Netzwerkkommunikation |
1165 |
|
| |
A.1 Schichtenmodelle der Netzwerkkommunikation |
1165 |
|
| |
A.2 Das ISO/OSI-Netzwerkschichtenmodell |
1168 |
|
| |
A.3 Das TCP/IP-Netzwerkschichtenmodell |
1170 |
|
| |
A.4 Das Internet Protocol (IP) |
1171 |
|
| |
Index |
1181 |
|