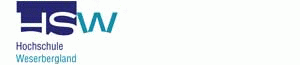| |
Microsoft® SharePoint 2016® |
1 |
|
| |
Inhaltsübersicht |
4 |
|
| |
Inhaltsverzeichnis |
6 |
|
| |
Vorwort |
19 |
|
| |
Technische Umgebung |
20 |
|
| |
Vorgehensweise mit den Beispielen in diesem Buch |
20 |
|
| |
An wen richtet sich das Buch und wie ist es aufgebaut? |
21 |
|
| |
Kapitel 1 »Einleitung« |
21 |
|
| |
Kapitel 2 »SharePoint-Produkte und -Technologien« |
21 |
|
| |
Kapitel 3 »Wer ist eigentlich wofür zuständig?« |
21 |
|
| |
Kapitel 4 »Der Aufbau eines SharePoint-Portals« |
21 |
|
| |
Kapitel 5 »Berechtigungen und Vererbung« |
22 |
|
| |
Kapitel 6 »Websites, Bibliotheken, Listen und Apps« |
22 |
|
| |
Kapitel 7 »Die Testumgebung und Anmeldung am Portal « |
22 |
|
| |
Kapitel 8 »Grundlegendes einer SharePoint-Website« |
22 |
|
| |
Kapitel 9 »Schnelleinstieg« |
22 |
|
| |
Kapitel 10 »Ihre persönliche Website« |
22 |
|
| |
Kapitel 11 »Kommunikation & Marketing« |
23 |
|
| |
Kapitel 12 »Projekt- und Eventmanagement« |
23 |
|
| |
Kapitel 13 »Empfangsmanagement« |
23 |
|
| |
Kapitel 14 »Vertriebsmanagement« |
23 |
|
| |
Kapitel 15 »Auftragsmanagement« |
23 |
|
| |
Kapitel 16 »Geschäftsleitung« |
24 |
|
| |
Kapitel 17 »Personalmanagement« |
24 |
|
| |
Kapitel 18 »Support« |
24 |
|
| |
Kapitel 19 »Einkaufsmanagement« |
24 |
|
| |
Kapitel 20 »Vertragsmanagement« |
24 |
|
| |
Danksagung |
24 |
|
| |
1 Einleitung |
25 |
|
| |
1.1 Problemlöser SharePoint! Der Einsatz von SharePoint in Unternehmen |
25 |
|
| |
1.2 Risiken eines SharePoint-Projekts |
27 |
|
| |
1.2.1 Der Einsatz der richtigen SharePoint-Technologien |
27 |
|
| |
1.2.2 Rollen- und Rechtekonzept |
27 |
|
| |
1.2.3 Struktur und Aufbau |
28 |
|
| |
1.2.4 Schaffen Sie Verantwortung, Regeln und Richtlinien |
28 |
|
| |
1.2.5 Rechtzeitige Planung von Schulungen der Mitarbeiter |
29 |
|
| |
1.2.6 Step by Step |
29 |
|
| |
1.3 Zusammenfassung |
30 |
|
| |
2 SharePoint-Produkte und -Technologien |
31 |
|
| |
2.1 SharePoint Server Standard |
32 |
|
| |
2.2 SharePoint Server Enterprise |
34 |
|
| |
2.3 Benutzerlizenzen für Server Standard und Enterprise |
35 |
|
| |
2.4 SharePoint Online – Office 365 |
35 |
|
| |
2.5 Zusammenfassung |
35 |
|
| |
3 Wer ist eigentlich wofür zuständig? |
37 |
|
| |
3.1 Administrative Rollen |
37 |
|
| |
3.1.1 Die Farmserveradministration und die Administration der gemeinsamen Dienste |
37 |
|
| |
Abb. 3–1 Der Farm- und Dienstserveradministrator ist nur für die Bereitstellung und den Betrieb von SharePoint verantwortlich und besitzt nicht automatisch Zugriffsrechte. |
38 |
|
| |
3.1.2 Die Administration der Websitesammlung |
38 |
|
| |
Abb. 3–2 Der jeweilige Websitesammlungsadministrator ist für die gesamte Websitesammlung verantwortlich. |
39 |
|
| |
3.1.3 Die Administration einer oder mehrerer Websites |
39 |
|
| |
3.2 Zusammenfassung |
40 |
|
| |
4 Der Aufbau eines SharePoint-Portals |
41 |
|
| |
Abb. 4–1 Die Darstellung einer Webanwendung und einer Websitesammlung mit verschachtelten Unterwebsites. Die Unterwebsites sind immer an die Websitesammlung gebunden. |
42 |
|
| |
Abb. 4–2 Ein Beispiel für zwei Websitesammlungen Vertrieb und Marketing in einer Webanwendung |
42 |
|
| |
4.1 Websitesammlung und Websites |
43 |
|
| |
4.2 Das Vererbungsprinzip innerhalb einer Websitesammlung |
44 |
|
| |
4.3 Zusammenfassung |
44 |
|
| |
5 Berechtigungen und Vererbung |
45 |
|
| |
5.1 SharePoint-Berechtigungen |
46 |
|
| |
Hinweis |
48 |
|
| |
5.2 Berechtigungsstufen und Benutzerberechtigungen |
48 |
|
| |
5.2.1 Standardberechtigungsstufen |
48 |
|
| |
Die Berechtigungsstufe Beschränkter Zugriff |
48 |
|
| |
Die Berechtigungsstufe Lesen |
49 |
|
| |
Die Berechtigungsstufe Mitwirken |
49 |
|
| |
Die Berechtigungsstufe Entwerfen |
49 |
|
| |
Die Berechtigungsstufe Genehmigen |
49 |
|
| |
Die Berechtigungsstufe Hierarchie verwalten |
50 |
|
| |
Die Berechtigungsstufe Eingeschränkter Lesezugriff |
50 |
|
| |
Die Berechtigungsstufe Vollzugriff |
50 |
|
| |
5.2.2 Anlegen einer Berechtigungsstufe |
50 |
|
| |
Hinweis |
53 |
|
| |
5.3 Die Benutzergruppen |
53 |
|
| |
5.3.1 Die Standardbenutzergruppen von SharePoint |
53 |
|
| |
Die Benutzergruppe Besucher |
53 |
|
| |
Die Benutzergruppe Mitglieder |
54 |
|
| |
Die Benutzergruppe Besitzer |
54 |
|
| |
Die Benutzergruppe Designer |
54 |
|
| |
Die Benutzergruppe Genehmigende Personen |
54 |
|
| |
Die Benutzergruppe Hierarchie-Manager |
54 |
|
| |
Die Benutzergruppe Personen mit eingeschränkten Leserechten |
54 |
|
| |
Hinweis |
55 |
|
| |
5.3.2 Anlegen einer Benutzergruppe und Hinzufügen einer Berechtigungsstufe |
55 |
|
| |
5.3.3 Zugriffsrechte auf Bibliotheks-, Listen- und Elementebene |
57 |
|
| |
5.3.4 Berechtigungen aus Bibliotheken oder Listen entfernen |
57 |
|
| |
Hinweis |
58 |
|
| |
5.3.5 Benutzerberechtigungen prüfen |
59 |
|
| |
5.3.6 Berechtigungsvererbung unterbrechen |
59 |
|
| |
5.4 Zusammenfassung |
60 |
|
| |
6 Websites, Bibliotheken, Listen und Apps |
61 |
|
| |
6.1 SharePoint-Bibliotheken (Apps) |
61 |
|
| |
6.2 Bibliotheksvorlagen |
63 |
|
| |
Dokumentbibliothek |
63 |
|
| |
Abb. 6–1 Eine Dokumentbibliothek dargestellt mit einer gruppierten Ansicht, die für diese Bibliothek erstellt wurde |
63 |
|
| |
Bildbibliothek |
63 |
|
| |
Abb. 6–2 Eine Bildbibliothek mit einer Miniaturvorschau |
64 |
|
| |
Objektbibliothek |
64 |
|
| |
Datenverbindungsbibliothek |
64 |
|
| |
Formularbibliothek |
64 |
|
| |
Datensatzbibliothek |
64 |
|
| |
Berichtsbibliothek |
65 |
|
| |
Wiki-Seitenbibliothek |
65 |
|
| |
Access-App |
65 |
|
| |
Hinweis: |
65 |
|
| |
6.3 SharePoint-Listen (Apps) |
65 |
|
| |
Abb. 6–3 Ein Listenelement wird in einem Formular erstellt. |
66 |
|
| |
6.4 Listenvorlagen |
66 |
|
| |
Ankündigungen |
66 |
|
| |
Aufgaben |
67 |
|
| |
Benutzerdefinierte Liste |
67 |
|
| |
Abb. 6–4 Eine benutzerdefinierte Liste in der Standardansicht |
67 |
|
| |
Benutzerdefinierte Liste (in Datenblattansicht) |
67 |
|
| |
Abb. 6–5 Eine benutzerdefinierte Liste in der Datenblattansicht |
68 |
|
| |
Diskussionsrunde |
68 |
|
| |
Externe Liste |
68 |
|
| |
Links |
68 |
|
| |
Höhergestufte Links |
68 |
|
| |
Abb. 6–6 Zwei erzeugte Links, dargestellt als Kacheln |
68 |
|
| |
Kalender |
69 |
|
| |
Kalkulationstabelle importieren |
69 |
|
| |
Kontakte |
69 |
|
| |
Problemverfolgung |
69 |
|
| |
Umfragen |
69 |
|
| |
Newsfeed |
70 |
|
| |
6.5 Websitevorlagen |
70 |
|
| |
Die Teamwebsite |
70 |
|
| |
Abb. 6–7 Eine erstellte Teamsite mit einer Dokumentenbibliothek und dem Notizbuch |
70 |
|
| |
Blog |
71 |
|
| |
Abb. 6–8 Die Websitevorlage Blog |
71 |
|
| |
Projektwebsite |
71 |
|
| |
Abb. 6–9 Die Websitevorlage Projektwebsite |
72 |
|
| |
Communitywebsite |
72 |
|
| |
Abb. 6–10 Die Communitywebsite |
72 |
|
| |
Dokumentcenter |
73 |
|
| |
Abb. 6–11 Die Websitevorlage Dokumentcenter |
73 |
|
| |
Datenarchiv |
73 |
|
| |
Business Intelligence Center |
73 |
|
| |
Abb. 6–12 Die Websitevorlage Business Intelligence Center |
74 |
|
| |
Unternehmenssuchcenter |
74 |
|
| |
Basissuchcenter |
74 |
|
| |
Visio-ProzessRepository |
74 |
|
| |
Unternehmenswiki |
74 |
|
| |
6.6 Zusammenfassung |
75 |
|
| |
7 Die Testumgebung und Anmeldung am Portal |
77 |
|
| |
7.1 Eine Testumgebung für dieses Buch beantragen |
77 |
|
| |
Abb. 7–1 Der strukturelle Aufbau in diesem Buch kann je nach Ihrer Infrastruktur abweichen. |
78 |
|
| |
Internet Explorer, Firefox und Co. |
78 |
|
| |
7.2 Die Anmeldung am Portal |
79 |
|
| |
7.2.1 Zugang zu Office 365 SharePoint Online |
79 |
|
| |
7.2.2 Zugang zu SharePoint allgemein |
80 |
|
| |
7.3 Erstellen einer Testwebsite zum Ausprobieren |
81 |
|
| |
8 Grundlegendes einer SharePoint-Website |
85 |
|
| |
8.1 Die Website |
85 |
|
| |
8.2 Die aktuelle Schnellstart- und Seitennavigation |
86 |
|
| |
Abb. 8–1 Über die Schnellstartnavigation kann schnell in die Websiteelemente gesprungen werden. Die Anzeige der Websiteelemente ist von der verwendeten Websitevorlage abhängig. |
86 |
|
| |
Hinweis |
86 |
|
| |
8.2.1 Notizbuch |
86 |
|
| |
8.2.2 Papierkorb |
87 |
|
| |
Hinweis |
87 |
|
| |
8.2.3 Websiteinhalte |
87 |
|
| |
8.2.4 Links bearbeiten |
87 |
|
| |
8.3 Der App Launcher |
87 |
|
| |
Abb. 8–2 Über den App Launcher lassen sich weitere Funktionalitäten Ihrer persönlichen Arbeitsumgebung öffnen. |
88 |
|
| |
Abb. 8–3 Der App Launcher am Beispiel einer Office-365-Umgebung und mit zusätzlichen Anwendungsmöglichkeiten |
88 |
|
| |
8.3.1 Newsfeed |
89 |
|
| |
8.3.2 Die Kachel »OneDrive« |
89 |
|
| |
8.3.3 Die Kachel »Websites« |
89 |
|
| |
8.4 Menüband & Register |
89 |
|
| |
Abb. 8–4 Die Register Durchsuchen und Seite auf einer SharePoint-Website |
90 |
|
| |
Abb. 8–5 Innerhalb der Bibliothek Dokumente werden zusätzlich zum Register Durchsuchen die Register Dateien und Bibliothek angezeigt. |
90 |
|
| |
Abb. 8–6 In diesem Beispiel wurde das Register Dateien angeklickt und dadurch das Menü geöffnet. Befehle, die im Kontext zur ausgewählten Datei stehen, können hier verwendet werden. |
90 |
|
| |
Tipp |
90 |
|
| |
8.5 Das Websitelogo |
90 |
|
| |
8.6 Die globale oder obere Navigation |
91 |
|
| |
Hinweis |
91 |
|
| |
Abb. 8–7 Die globale Navigation, hier mit einer Auflistung weiterer Projektbereiche |
91 |
|
| |
8.7 Die Breadcrumb-Navigation |
91 |
|
| |
Abb. 8–8 Die Breadcrumb-Navigation innerhalb der Einstellungen der Bibliothek Dokumente |
91 |
|
| |
8.8 Das Menü »Einstellungen« |
92 |
|
| |
Abb. 8–9 Je nachdem, welche Berechtigung Sie besitzen, werden Ihnen mehr oder weniger Befehle über das Menü Einstellungen angezeigt. |
92 |
|
| |
8.9 Das Menü »Einstellungen« in Office-365-Bibliotheken |
92 |
|
| |
Abb. 8–10 Die Bibliothekseinstellungen innerhalb einer Dokumentenbibliothek in einer SharePoint-Online-Variante |
92 |
|
| |
8.10 Website freigeben oder Inhalte synchronisieren |
93 |
|
| |
Abb. 8–11 Über die Schaltfläche Bearbeiten können Sie die aktuelle Website bearbeiten und ihr Aussehen und die Anordnung der Websiteelemente verändern. |
93 |
|
| |
Hinweis: |
93 |
|
| |
8.11 Die Schaltfläche »Fokus auf Inhalt« |
93 |
|
| |
Abb. 8–12 Zum Aus- oder Einblenden der Navigationselemente klicken Sie auf die Schaltfläche Fokus auf Inhalt. |
93 |
|
| |
8.12 Das Eingabefeld »Suchen« |
94 |
|
| |
Abb. 8–13 Klicken Sie in das Eingabefeld Suchen, um nach bestimmten Inhalten auf der aktuellen SharePoint-Website zu suchen. |
94 |
|
| |
Abb. 8–14 Die Auswahl der Suche, wenn weitere Systeme in die Suche integriert wurden |
94 |
|
| |
8.13 Der Seiteninhalt und Webparts |
94 |
|
| |
Abb. 8–15 Das Bereitstellen von bestimmten Informationen erfolgt über Webparts auf den SharePoint-Websites. Hier sehen Sie den Webpart Erste Schritte und die Bibliothek Dokumente. |
95 |
|
| |
8.13.1 Die Kacheln »Erste Schritte« |
95 |
|
| |
8.14 Zusammenfassung |
95 |
|
| |
9 Schnelleinstieg |
97 |
|
| |
9.1 Arbeiten mit Dateien in Bibliotheken |
97 |
|
| |
9.1.1 Hilfreiche Tastenkombinationen in Bibliotheken |
97 |
|
| |
Tab. 9–1 Tastenkombinationen innerhalb einer Bibliothek |
97 |
|
| |
9.1.2 Unterschied Online- und Server-Bibliothek |
98 |
|
| |
Die klassische SharePoint-Bibliothek (Server) |
98 |
|
| |
Abb. 9–1 Die klassische Bibliothek besitzt immer zwei Registerreiter, Dateien und Bibliothek. Mit diesen Registern können Befehle zu den jeweiligen Dateien ausgeführt werden oder die Einstellungen der Bibliothek vorgenommen werden. |
98 |
|
| |
Abb. 9–2 Das Register Dateien mit den im Kontext stehenden Befehlen für die ausgewählten Dateien |
98 |
|
| |
Abb. 9–3 Das Register Bibliothek mit der typischen Schaltfläche Bibliothekeinstellungen ganz rechts im Menüband. |
98 |
|
| |
Das neue Design und die Darstellung einer SharePoint-Bibliothek (Online) |
99 |
|
| |
Abb. 9–4 Die Bibliothek besitzt keine Register. Sobald eine Datei ausgewählt ist, können über das Menü, dargestellt mit den drei Punkten, weitere im Kontext stehende Befehle ausgewählt werden. |
99 |
|
| |
Abb. 9–5 Über das Zahnradsymbol für die Einstellungen können die Bibliothekseinstellungen geöffnet werden, die in der klassischen Bibliothek über das Register Bibliothek geöffnet werden. |
99 |
|
| |
Abb. 9–6 Die Einstellungen sehen in beiden Varianten identisch aus. Hier angezeigte Links sind jedoch von der grundsätzlichen Konfiguration des jeweiligen SharePoint-Systems unterschiedlich. |
100 |
|
| |
9.1.3 Dateien hochladen |
100 |
|
| |
Sie möchten eine Datei hochladen |
100 |
|
| |
Sie möchten mehrere Dateien hochladen |
100 |
|
| |
9.1.4 Eigenschaften zuweisen |
101 |
|
| |
Sie möchten einer oder mehreren Dateien Eigenschaften zuweisen |
101 |
|
| |
9.1.5 Dateien aus- oder einchecken |
101 |
|
| |
Sie möchten eine oder mehrere Dateien auschecken |
101 |
|
| |
Sie möchten eine oder mehrere Dateien einchecken |
101 |
|
| |
9.1.6 Dateien löschen oder wiederherstellen |
102 |
|
| |
Sie möchten eine oder mehrere Dateien löschen |
102 |
|
| |
Sie möchten gelöschte Dateien wieder herstellen |
102 |
|
| |
9.1.7 Geschäftsvorlagen in einer Bibliothek neu öffnen |
102 |
|
| |
Sie möchten eine Geschäftsvorlage in einer Bibliothek verwenden |
102 |
|
| |
9.1.8 Auf eine ältere Version zugreifen |
103 |
|
| |
Sie möchten eine bestimmte Version einer Datei wiederherstellen |
103 |
|
| |
9.1.9 Eine Ansicht erstellen oder löschen |
103 |
|
| |
Sie möchten eine Ansicht erstellen |
103 |
|
| |
Sie möchten eine vorhandene Ansicht löschen |
103 |
|
| |
9.1.10 Benachrichtigungen setzen |
104 |
|
| |
Sie möchten sich über eine Datei benachrichtigen lassen, sobald sie geändert wird |
104 |
|
| |
Sie möchten sich über sämtliche Änderungen innerhalb einer Bibliothek benachrichtigen lassen |
104 |
|
| |
9.2 Microsoft Office Web Apps – Office Online |
104 |
|
| |
Abb. 9–7 Öffnen eines Word-Dokuments innerhalb einer SharePoint-Bibliothek |
105 |
|
| |
Abb. 9–8 Die Befehle zum Bearbeiten des Dokuments im Browser oder in Microsoft Word. Oberhalb der Register befindet sich der Link Vertrieb, über den zurück zur Website navigiert werden kann. |
105 |
|
| |
Abb. 9–9 Der Bearbeitungsmodus eines Dokuments in der Word Web App |
106 |
|
| |
Abb. 9–10 Das Menüband der Word Web App |
106 |
|
| |
Abb. 9–11 Auch im Browser kann die Sprache für das Dokument festgelegt werden. |
107 |
|
| |
Abb. 9–12 Über das Menü, dargestellt mit den drei Punkten, kann eine Vorschau auf die Dateien, die sich in der Bibliothek befinden, gestartet werden. |
107 |
|
| |
Abb. 9–13 Über ein weiteres Menü kann eine PDF-Datei generiert werden. |
108 |
|
| |
Abb. 9–14 Eine PowerPoint-Präsentation kann in der Vorschau durchblättert werden. |
109 |
|
| |
Abb. 9–15 Die PowerPoint-Präsentation in der Microsoft Office Web App. Sie kann von hier aus gestartet oder aber auch bearbeitet werden. |
109 |
|
| |
9.3 Notizbuch mit Microsoft OneNote |
110 |
|
| |
Hinweis |
110 |
|
| |
9.3.1 Das Notizbuch öffnen |
111 |
|
| |
9.3.2 Menüband & Register in OneNote |
111 |
|
| |
Abb. 9–17 Die Register von OneNote im reduzierten Modus |
112 |
|
| |
9.3.3 Vorhandene Notizbücher |
112 |
|
| |
Abb. 9–18 Über den Drop-down-Pfeil lassen sich weitere Notizbücher öffnen. |
112 |
|
| |
9.3.4 Abschnitte & Seiten |
112 |
|
| |
9.3.5 Der Backstage-Bereich |
112 |
|
| |
9.3.6 Hinzufügen von Abschnitten |
113 |
|
| |
9.3.7 Abschnitte umbenennen, löschen oder die Abschnittsfarbe ändern |
113 |
|
| |
9.3.8 Verschieben eines Abschnitts |
114 |
|
| |
9.3.9 Seiten in einem Abschnitt hinzufügen |
114 |
|
| |
9.3.10 Verschieben einer Seite innerhalb eines Abschnitts |
114 |
|
| |
9.3.11 Text eingeben und formatieren |
114 |
|
| |
9.3.12 OneNote-Notizen kategorisieren |
115 |
|
| |
Abb. 9–23 Besprechungsnotizen wurden zu Notiz-Aufgaben kategorisiert. Dadurch entstehen keine Aufgaben in Outlook. |
115 |
|
| |
Hinweis |
116 |
|
| |
Hinweis zum Speichern in OneNote |
116 |
|
| |
9.3.13 OneNote und Outlook |
116 |
|
| |
9.3.14 OneNote und Outlook-Aufgaben |
116 |
|
| |
9.3.15 Outlook-Besprechungsdetails einer Notiz hinzufügen |
118 |
|
| |
9.3.16 Aus einer E-Mail-Nachricht in Outlook eine OneNote-Notiz erstellen |
119 |
|
| |
9.4 Ihr persönlicher Speicherort – OneDrive for Business |
120 |
|
| |
Hinweis |
120 |
|
| |
9.4.1 Speichern von Dateien – OneDrive oder SharePoint-Website |
120 |
|
| |
Abb. 9–31 Die Bibliothek OneDrive for Business mit dem Ordner Für jeden freigegeben |
121 |
|
| |
9.4.2 Das Menüband einblenden |
121 |
|
| |
9.4.3 Eine Datei in OneDrive hochladen |
122 |
|
| |
9.4.4 Einen Ordner in der OneDrive-Bibliothek anlegen |
122 |
|
| |
9.4.5 Eine Datei oder einen Ordner freigeben |
123 |
|
| |
9.4.6 Freigaben aufheben |
124 |
|
| |
9.4.7 Synchronisieren von Bibliotheken |
125 |
|
| |
9.5 Die Suche in SharePoint |
126 |
|
| |
Hinweis |
126 |
|
| |
9.5.1 Die Suche auf einer SharePoint-Website |
127 |
|
| |
Abb. 9–38 Das Suchfeld auf einer Teamwebsite mit der Auswahl weiterer Suchkategorien |
127 |
|
| |
Abb. 9–39 Das Beispiel eines Suchcenters |
127 |
|
| |
Abb. 9–40 Die Suchergebnissite und die Vorschau eines aufgefundenen Dokuments. Links im Fenster finden Sie die Filtermöglichkeiten, um die Ergebnisse einzuschränken. |
128 |
|
| |
9.5.2 Die Suche in einer Bibliothek oder Liste |
128 |
|
| |
Abb. 9–41 Die Suchleiste in einer Dokumentenbibliothek |
128 |
|
| |
9.5.3 Weitere Suchtipps |
128 |
|
| |
Einige Beispiele für die Sucheingabe |
129 |
|
| |
Tab. 9–2 Die Suche mit Platzhaltern und Operatoren |
129 |
|
| |
Hinweis |
129 |
|
| |
9.6 Zusammenfassung |
130 |
|
| |
10 Ihre persönliche Website |
131 |
|
| |
10.1 Newsfeed |
131 |
|
| |
Abb. 10–1 Der Bereich Newsfeed. Im oberen Bereich können Unterhaltungen gestartet werden. |
132 |
|
| |
10.1.1 Einen Newsfeed-Beitrag verfassen |
132 |
|
| |
Tipp |
132 |
|
| |
10.1.2 Hinzufügen von Bildern zu einem Newsfeed-Beitrag |
133 |
|
| |
10.1.3 Hinzufügen einer Datei zu einem Newsfeed-Beitrag |
133 |
|
| |
Abb. 10–2 Alternativ zur URL kann auch ein anderer Text verwendet werden. |
134 |
|
| |
10.1.4 Benutzernamen einem Newsfeed-Beitrag hinzufügen |
134 |
|
| |
10.1.5 Newsfeed-Beiträge öffnen, in denen Ihr Benutzername erwähnt wurde |
135 |
|
| |
10.1.6 Newsfeed-Beiträge bewerten, ihnen folgen und darauf antworten |
135 |
|
| |
10.1.7 Newsfeed-Beitrag löschen |
136 |
|
| |
10.2 Das Folgen von Teams oder einzelnen Teammitgliedern |
136 |
|
| |
10.2.1 Folgen von Websites |
136 |
|
| |
10.2.2 Folgen von Personen |
137 |
|
| |
Abb. 10–5 Das Folgen einer Person kann über die jeweilige persönliche Website festgelegt werden. |
137 |
|
| |
10.2.3 Folgen von Dokumenten |
137 |
|
| |
10.2.4 Das Folgen von Personen und Dokumenten aufheben |
138 |
|
| |
10.3 Ihr persönliches Profil |
138 |
|
| |
10.3.1 Das persönliche Profil anpassen |
139 |
|
| |
Allgemeine Informationen |
140 |
|
| |
Kontaktinformationen |
141 |
|
| |
Details |
141 |
|
| |
Weitere Optionen |
141 |
|
| |
10.4 Ihr persönlicher Blog |
143 |
|
| |
10.5 Zusammenfassung |
143 |
|
| |
11 Kommunikation & Marketing |
145 |
|
| |
11.1 Ausgangssituation |
145 |
|
| |
11.2 Die Anforderungen der Abteilung |
145 |
|
| |
11.3 Schritte in diesem Kapitel |
146 |
|
| |
11.4 Dokumentenmanagement mit SharePoint |
146 |
|
| |
11.5 Anlegen der Website »Kommunikation & Marketing« |
147 |
|
| |
11.6 Anlegen einer Bibliothek für die zentrale Ablage von Geschäftsvorlagen |
149 |
|
| |
Hinweis |
150 |
|
| |
11.7 Mehrere Dokumente einer Bibliothek hinzufügen |
150 |
|
| |
Hinweis |
151 |
|
| |
11.8 Versionierung von Dokumenten |
151 |
|
| |
11.8.1 Die Versionierung aktivieren |
152 |
|
| |
11.8.2 Ein- und Auschecken von versionierten Dokumenten |
153 |
|
| |
11.8.3 Den Versionsverlauf eines Dokuments öffnen |
155 |
|
| |
Vergleichen von Änderungen in Dokumenten |
157 |
|
| |
Eine Nebenversion zur Hauptversion über die Bibliothek veröffentlichen |
158 |
|
| |
11.9 Metadaten |
159 |
|
| |
11.9.1 Websitespalten |
160 |
|
| |
11.9.2 Websitespalten anlegen |
160 |
|
| |
Abb. 11–22 Über den Websitespaltennamen können die Websitespalten erneut aufgerufen und geändert werden. |
165 |
|
| |
11.10 Websiteinhaltstypen |
166 |
|
| |
Abb. 11–23 Innerhalb einer neu angelegten Bibliothek können neue, leere Dokumente erstellt werden. |
166 |
|
| |
Hinweis |
167 |
|
| |
11.10.1 Websiteinhaltstypen mit Dokumentvorlagen erstellen |
167 |
|
| |
11.10.2 Zuweisung von Websitespalten in einem Inhaltstyp |
171 |
|
| |
11.10.3 Websiteinhaltstypen für das Auftragsmanagement bestimmen |
172 |
|
| |
Dokumente hochladen |
172 |
|
| |
Eine Websitespalte anlegen |
172 |
|
| |
Den Websiteinhaltstyp definieren |
173 |
|
| |
11.11 Inhaltsgenehmigungen |
175 |
|
| |
11.11.1 Inhaltsgenehmigungen aktivieren |
175 |
|
| |
11.11.2 Genehmigende Personen festlegen |
176 |
|
| |
11.11.3 Ein Dokument oder Element in der Bibliothek oder Liste genehmigen oder ablehnen |
177 |
|
| |
Hinweis |
178 |
|
| |
11.12 Genehmigungsworkflows |
178 |
|
| |
Genehmigende Personen |
180 |
|
| |
Gruppe erweitern |
180 |
|
| |
Anforderung |
180 |
|
| |
Fälligkeitsdatum für alle Aufgaben |
181 |
|
| |
Dauer pro Aufgabe und Dauereinheiten |
181 |
|
| |
CC-Feld |
182 |
|
| |
Bei Erster Ablehnung beenden |
182 |
|
| |
Bei Dokumentänderung beenden |
182 |
|
| |
Inhaltsgenehmigung aktivieren |
182 |
|
| |
11.12.1 Einen Workflow manuell starten |
183 |
|
| |
11.12.2 Ein Dokument genehmigen |
183 |
|
| |
11.13 Benachrichtigungen auf Listen und Bibliotheken festlegen |
185 |
|
| |
Hinweis |
186 |
|
| |
11.14 Löschen von Benachrichtigungen aus Listen und Bibliotheken |
187 |
|
| |
Tipp |
188 |
|
| |
11.15 Zusammenfassung |
188 |
|
| |
12 Projekt- und Eventmanagement |
189 |
|
| |
12.1 Ausgangssituation |
189 |
|
| |
12.2 Die Anforderungen der Abteilung |
189 |
|
| |
12.3 Schritte in diesem Kapitel |
190 |
|
| |
12.4 Anlegen der Bereichswebsite »Projekte« |
190 |
|
| |
12.5 Eine Projektwebsite anlegen |
191 |
|
| |
12.6 Erstellen einer Bibliothek für Projektdokumente |
192 |
|
| |
12.6.1 Websiteinhaltstypen einer Bibliothek hinzufügen |
194 |
|
| |
12.6.2 Entfernen des Inhaltstyps »Dokument« aus einer Bibliothek |
196 |
|
| |
Hinweis |
196 |
|
| |
12.7 Verwenden von Vorlagen auf Basis von Websiteinhaltstypen |
197 |
|
| |
Hinweis |
198 |
|
| |
12.7.1 Der Dokumentinformationsbereich in Microsoft Office zum Festlegen der Metadaten |
198 |
|
| |
12.7.2 Den Dokumentinformationsbereich anzeigen lassen |
199 |
|
| |
Hinweis |
200 |
|
| |
12.8 Ansichten auf Basis von Websitespalten erstellen |
200 |
|
| |
12.8.1 Eine gefilterte Ansicht in einer Bibliothek erstellen |
200 |
|
| |
Die Optionen Standardansicht und Publikum anzeigen |
201 |
|
| |
12.8.2 Eine gruppierte Ansicht erstellen |
204 |
|
| |
Hinweis |
204 |
|
| |
12.9 Hinzufügen der Ankündigungsliste für aktuelle Informationen |
206 |
|
| |
12.10 Hinzufügen einer Kontaktliste für Projektmitglieder |
207 |
|
| |
12.10.1 Eine Websitespalte innerhalb der Kontaktliste hinzufügen |
208 |
|
| |
12.10.2 Eine gruppierte Ansicht in der Kontaktliste erstellen |
209 |
|
| |
12.11 Die Website Projekt- und Eventmanagement anpassen |
210 |
|
| |
12.11.1 Löschen einer nicht benötigten Bibliothek |
210 |
|
| |
12.11.2 Die gefilterte Ansicht für die Schnellstartnavigation auf der Website verwenden |
211 |
|
| |
Hinweis |
211 |
|
| |
12.11.3 Löschen vorhandener Webparts auf einer Website |
213 |
|
| |
12.11.4 Hinzufügen des Kalenders in einem Webpart |
214 |
|
| |
Die Ansicht innerhalb eines Webparts ändern |
215 |
|
| |
Achtung |
218 |
|
| |
Die Überschrift eines Webparts ändern |
218 |
|
| |
12.11.5 Hinzufügen der Kontaktliste und einer gruppierten Ansicht in einem Webpart |
219 |
|
| |
12.11.6 Hinzufügen der Ankündigungsliste in einem Webpart |
219 |
|
| |
Abb. 12–34 Die angepasste Projektwebsite soll als Vorlage für zukünftige Projekte dienen. |
220 |
|
| |
12.12 Blog für Fragen und Antworten – FAQs |
220 |
|
| |
12.12.1 Erstellen einer Blogwebsite |
220 |
|
| |
12.12.2 Der Aufbau der Blogwebsite |
221 |
|
| |
12.12.3 Blogkategorien erstellen |
221 |
|
| |
12.12.4 Einen Blogbeitrag über die Formularseite verfassen |
223 |
|
| |
Hinweis |
224 |
|
| |
12.12.5 Einen Blogbeitrag mit Microsoft Word verfassen |
224 |
|
| |
Hinweis |
226 |
|
| |
Hinweis |
226 |
|
| |
12.12.6 Einen Blogbeitrag kommentieren |
227 |
|
| |
12.12.7 Kommentare verwalten |
227 |
|
| |
12.13 Eine Website als Vorlage speichern |
228 |
|
| |
Hinweis |
229 |
|
| |
12.14 Eine Website aus einer benutzerdefinierten Vorlage erstellen |
230 |
|
| |
12.15 Eine Website löschen |
230 |
|
| |
Hinweis |
231 |
|
| |
Hinweis |
231 |
|
| |
12.16 Die Website »Projekte« anpassen |
232 |
|
| |
12.16.1 Eine Liste für Links erstellen |
232 |
|
| |
Unterwebsites in der Links-Liste hinzufügen |
233 |
|
| |
Eine Ansicht in der Links-Liste erstellen |
234 |
|
| |
Abb. 12–52 Zum Öffnen des Menüs der Liste Projekte klicken Sie auf die drei Punkte. |
234 |
|
| |
12.16.2 Eine Liste dem Webpart hinzufügen |
235 |
|
| |
12.16.3 Eine benutzerdefinierte Ansicht dem Webpart hinzufügen |
236 |
|
| |
12.16.4 Webpart »Inhaltsverzeichnis« |
238 |
|
| |
12.16.5 Anpassen der globalen Navigation |
240 |
|
| |
Links in der globalen Navigation hinzufügen |
240 |
|
| |
Hinweis |
242 |
|
| |
Anpassen der globalen Navigation über die Websiteeinstellungen (ohne Veröffentlichungsfeatures) |
242 |
|
| |
Die Schnellstartleiste über die Websiteeinstellungen anpassen (ohne Veröffentlichungsfeatures) |
243 |
|
| |
Anpassen der Navigation über die Websiteeinstellungen (mit Veröffentlichungsfeatures) |
243 |
|
| |
12.17 Verwenden der Aufgabenliste der Projektwebsite |
245 |
|
| |
12.17.1 Eine neue Projektaufgabe als Vorgang erstellen |
246 |
|
| |
12.17.2 Vorgänge bearbeiten und der Zeitachse hinzufügen |
248 |
|
| |
12.17.3 Aus einem Vorgang einen Teilvorgang erstellen |
249 |
|
| |
12.17.4 Aus einem Teilvorgang einen Vorgang erstellen |
250 |
|
| |
12.17.5 Vorgänge in der Reihenfolge ändern |
250 |
|
| |
12.17.6 Die Aufgabenliste mit anderen Microsoft-Programmen synchronisieren oder exportieren |
250 |
|
| |
12.18 Zusammenfassung |
250 |
|
| |
13 Empfangsmanagement |
251 |
|
| |
13.1 Ausgangssituation |
251 |
|
| |
13.2 Die Anforderungen der Abteilung |
251 |
|
| |
13.3 Schritte in diesem Kapitel |
251 |
|
| |
13.4 Anlegen der Website »Empfangsmanagement« |
252 |
|
| |
13.5 Besucherprotokollierung |
253 |
|
| |
13.5.1 Eine benutzerdefinierte Liste für die Besucherprotokollierung erstellen |
253 |
|
| |
Hinweis |
255 |
|
| |
13.5.2 Websitespalten erstellen |
255 |
|
| |
13.5.3 Websitespalten anpassen |
260 |
|
| |
Hinweis |
260 |
|
| |
Tipp |
260 |
|
| |
Tipp |
261 |
|
| |
13.5.4 Die Reihenfolge von Eingabefeldern in Elementformularen ändern |
261 |
|
| |
13.5.5 Eine Kalenderansicht erstellen |
262 |
|
| |
13.5.6 Websitespalten in der Ansicht ein- oder ausblenden |
264 |
|
| |
13.5.7 Bereitstellen der Liste auf der Website »Testsite« |
265 |
|
| |
Hinweis |
266 |
|
| |
Hinweis |
268 |
|
| |
13.6 Fahrzeugverwaltung |
269 |
|
| |
13.6.1 Eine Excel-Tabelle in eine SharePoint-Liste umwandeln/exportieren |
269 |
|
| |
Abb. 13–34 Zur dauerhaften Einblendung der Liste in der Schnellstartleiste kann über die Listeneinstellungen/Listenname, -beschreibung und -navigation die Liste eingeblendet werden. |
273 |
|
| |
13.6.2 Einen Kalender anlegen |
273 |
|
| |
Abb. 13–37 Das Elementformular eines neuen Elements im Kalender und die vorhandenen Kategorien |
275 |
|
| |
13.6.3 Eine Websitespalte umbenennen |
275 |
|
| |
13.6.4 Eine Websitespalte ändern |
277 |
|
| |
13.6.5 Eine Websitespalte zum Nachschlagen von Inhalten der Website erstellen |
277 |
|
| |
Listenbeziehungen |
279 |
|
| |
13.6.6 Eine Kalendervorlage erstellen |
280 |
|
| |
Hinweis |
280 |
|
| |
13.6.7 Einen neuen Kalender auf Basis einer benutzerdefinierten Vorlage erstellen |
281 |
|
| |
13.6.8 Eine Liste dauerhaft in der Schnellstartnavigation einblenden |
281 |
|
| |
13.6.9 Kalender zusammenführen |
282 |
|
| |
13.7 Synchronisation mit Microsoft Office |
285 |
|
| |
13.7.1 Einen SharePoint-Kalender mit Outlook verbinden |
285 |
|
| |
13.7.2 SharePoint-Kalender aus Outlook entfernen |
286 |
|
| |
13.8 Informationen zu Kantinen- und Restaurantangeboten bereitstellen |
286 |
|
| |
13.8.1 Eine benutzerdefinierte Liste für Tagesmenüs erstellen |
287 |
|
| |
13.8.2 Filterungen über eine Ansicht herstellen |
291 |
|
| |
13.8.3 Die benutzerdefinierte Liste in einem Webpart anzeigen |
293 |
|
| |
Abb. 13–70 Die im Webpart dargestellten Menüs |
296 |
|
| |
13.9 Zusammenfassung |
296 |
|
| |
14 Vertriebsmanagement |
297 |
|
| |
14.1 Ausgangssituation |
297 |
|
| |
14.2 Die Anforderungen der Abteilung |
297 |
|
| |
14.3 Schritte in diesem Kapitel |
297 |
|
| |
14.4 Erstellen der Website »Vertriebsmanagement« |
298 |
|
| |
Abb. 14–1 Die Website Vertriebsmanagement direkt nach der Erstellung |
298 |
|
| |
14.5 Bereitstellen einer Wiki-Seitenbibliothek für das Vertriebshandbuch |
299 |
|
| |
14.5.1 Der Aufbau einer Wiki-Seitenbibliothek |
300 |
|
| |
Die Seitennavigation der Wiki-Homepage |
300 |
|
| |
Abb. 14–4 Die Schnellstartnavigation in der Wiki-Seitenbibliothek |
301 |
|
| |
Das Register Seite |
301 |
|
| |
Abb. 14–5 Das Register Seite in der Wiki-Seitenbibliothek |
301 |
|
| |
Abb. 14–6 Die von SharePoint mitgelieferten Seiten in der Wiki-Seitenbibliothek |
302 |
|
| |
Abb. 14–7 Die Register Datei und Bibliothek zum Bearbeiten der Inhalte und zum Einstellen der Bibliothek |
302 |
|
| |
Der Seiteninhalt |
302 |
|
| |
14.5.2 Anlegen einer neuen Wiki-Seite und Inhalte einbringen |
302 |
|
| |
Tipp |
302 |
|
| |
14.5.3 Speichern von Wiki-Seiten |
305 |
|
| |
14.5.4 Ein- und Auschecken von Wiki-Seiten |
306 |
|
| |
14.5.5 Die Versionierung festlegen |
307 |
|
| |
14.5.6 Den Versionsverlauf einer Wiki-Seite öffnen |
307 |
|
| |
14.5.7 Eine Bild- oder Objektbibliothek erstellen |
308 |
|
| |
Objektbibliothek für Audio-, Video- und Bilddateien |
309 |
|
| |
14.5.8 Mehrere Bilder der Bibliothek hinzufügen |
309 |
|
| |
14.5.9 Ein Bild einer Wiki-Seite hinzufügen |
310 |
|
| |
Ein Bild vom Computer hochladen |
310 |
|
| |
Ein Bild aus einer SharePoint-Bibliothek einfügen |
311 |
|
| |
Tipp |
312 |
|
| |
14.5.10 Ein Video einfügen |
312 |
|
| |
14.5.11 Eine Tabelle auf einer Wiki-Seite einfügen und eine Tabellenformatvorlage auswählen |
314 |
|
| |
Tipp |
314 |
|
| |
Hinweis |
315 |
|
| |
Abb. 14–20 Das Verschieben-Kreuz am linken Rand der Tabelle |
315 |
|
| |
14.5.12 Wiki-Hyperlinks zum Verlinken von Wiki-Seiten |
316 |
|
| |
14.5.13 Eine neue Wiki-Seite per Wiki-Link hinzufügen |
318 |
|
| |
14.5.14 Einen Link zu einer anderen Website auf der Wiki-Seite hinzufügen |
318 |
|
| |
14.5.15 Innerhalb umfangreicher Texte springen |
319 |
|
| |
14.6 Eine Wiki-Seite ohne Wiki-Seitenbibliothek erstellen |
321 |
|
| |
Hinweis |
322 |
|
| |
14.7 Zusammenfassung |
322 |
|
| |
15 Auftragsmanagement |
323 |
|
| |
15.1 Ausgangssituation |
323 |
|
| |
15.2 Die Anforderungen der Abteilung |
323 |
|
| |
15.3 Schritte in diesem Kapitel |
323 |
|
| |
15.4 Erstellen einer Angebotsbibliothek |
324 |
|
| |
15.5 Der Inhaltstyp »Dokumentenmappe« |
324 |
|
| |
Hinweis |
324 |
|
| |
15.5.1 Den Inhaltstyp »Dokumentenmappe« einer Bibliothek zuweisen |
325 |
|
| |
Hinweis |
327 |
|
| |
Achtung |
327 |
|
| |
15.5.2 Einer Dokumentenmappe Inhaltstypen zuweisen |
328 |
|
| |
Abb. 15–6 Die Dokumentenmappe steht nun über die Schaltfläche Neues Dokument zur Verfügung. |
328 |
|
| |
Abb. 15–7 Eine erstellte Dokumentenmappe. Über die Schaltfläche Neues Dokument können nur leere Dokumente erstellt werden. Hier sollen die Geschäftsvorlagen abrufbar sein. |
328 |
|
| |
Tipp |
329 |
|
| |
15.6 Verwenden der Angebotsbibliothek mit Dokumentenmappen |
330 |
|
| |
15.6.1 Hinzufügen einer Dokumentenmappe in einer Bibliothek |
330 |
|
| |
15.6.2 Erstellen eines Dokuments in der Dokumentenmappe |
332 |
|
| |
Hinweis |
332 |
|
| |
Abb. 15–14 Das Dialogfeld Speichern unter |
334 |
|
| |
Abb. 15–15 Die Verkaufspräsentation innerhalb der Dokumentenmappe |
334 |
|
| |
Hinweis |
334 |
|
| |
15.7 Zusätzliche Metadaten in der Angebotsbibliothek bereitstellen |
335 |
|
| |
15.7.1 Websitespalten für den Informationsbereich der Dokumentenmappe erstellen |
335 |
|
| |
Abb. 15–20 Die Websitespalten stehen nun im Informationsbereich der Dokumentenmappe zur Verfügung. |
339 |
|
| |
15.8 Eine Ansicht für die Angebotsbibliothek erstellen |
340 |
|
| |
Hinweis |
341 |
|
| |
Hinweis |
342 |
|
| |
15.8.1 Bibliotheksansichten ändern |
342 |
|
| |
Achtung |
344 |
|
| |
Tipp |
345 |
|
| |
15.8.2 Metadatennavigation nach Websitespalten |
345 |
|
| |
15.9 Zusammenfassung |
346 |
|
| |
16 Geschäftsleitung |
347 |
|
| |
16.1 Ausgangssituation |
347 |
|
| |
16.2 Die Anforderungen der Abteilung |
347 |
|
| |
16.3 Schritte in diesem Kapitel |
348 |
|
| |
Hinweis |
348 |
|
| |
16.3.1 Bereitstellung einer Website für die Geschäftsleitung |
348 |
|
| |
16.4 Voraussetzungen |
349 |
|
| |
16.5 SharePoint und Excel in Kombination |
349 |
|
| |
16.5.1 Das Excel-2016-PowerPivot- und -PowerView-Add-in aktivieren |
349 |
|
| |
16.5.2 Ein Dashboard mit Microsoft Excel 2016 erstellen |
351 |
|
| |
Umbenennen des Blattregisters und des Datenbereichs in Excel |
352 |
|
| |
Den Datenbereich als Datenmodell generieren |
353 |
|
| |
Erstellen eines Pivot-Diagramms über PowerPivot |
354 |
|
| |
Anpassen des Diagramms |
357 |
|
| |
Ein weiteres Datenmodell hinzufügen |
360 |
|
| |
Zeitachsen mit allen vorhandenen Diagrammen verbinden |
361 |
|
| |
16.5.3 Ausblenden der Gitternetzlinien |
362 |
|
| |
Vorbereitungen zum Anzeigen in SharePoint |
362 |
|
| |
Hochladen und Öffnen des Dashboards in SharePoint |
363 |
|
| |
Hinzufügen eines Dashboards in einem Webpart |
364 |
|
| |
16.5.4 Erstellen einer PowerView in Excel |
365 |
|
| |
Hinweis |
368 |
|
| |
16.6 Informationen über RSS-Feeds bereitstellen |
368 |
|
| |
16.6.1 Einen RSS-Feed-Code kopieren |
368 |
|
| |
16.6.2 Einen RSS-Feed-Code einem Webpart hinzufügen |
369 |
|
| |
16.7 Zusammenfassung |
371 |
|
| |
17 Personalmanagement |
373 |
|
| |
17.1 Ausgangssituation |
373 |
|
| |
Datenschutz und Datensicherheit |
374 |
|
| |
17.2 Anforderungen der Abteilung |
374 |
|
| |
17.3 Schritte in diesem Kapitel |
374 |
|
| |
17.4 Mitgliedschaften der Community in einer Websitesammlung |
375 |
|
| |
17.5 Erstellen der Website »Unternehmens-Community« |
375 |
|
| |
17.6 Der Aufbau der Communitywebsite |
376 |
|
| |
17.7 Berechtigungsgruppen der Community |
377 |
|
| |
17.7.1 Hinzufügen von Mitgliedern und Moderatoren |
378 |
|
| |
17.8 Konfigurieren der Communitywebsite |
379 |
|
| |
17.8.1 Einrichtungsdatum und die Meldung von anstößigen Beiträgen festlegen |
379 |
|
| |
17.8.2 Zuverlässigkeitseinstellungen vornehmen |
380 |
|
| |
17.8.3 Badges erstellen und Communitymitgliedern zuweisen |
381 |
|
| |
17.8.4 Eine Bildbibliothek für Bilder der Kategorien anlegen |
382 |
|
| |
Abb. 17–5 Durch das Hinzufügen von Bildern innerhalb einer Kategorie kann schnell die richtige Kategorie ausgewählt werden. |
382 |
|
| |
17.8.5 Eine Communitykategorie mit einem Bild anlegen |
383 |
|
| |
17.9 Anwenden der Website »Unternehmens-Community« |
385 |
|
| |
17.9.1 Einer Community beitreten |
385 |
|
| |
17.9.2 Eine Community verlassen |
385 |
|
| |
17.9.3 Eine Communitydiskussion starten |
386 |
|
| |
17.9.4 An einer vorhandenen Diskussion aktiv teilnehmen |
387 |
|
| |
Einen Beitrag bewerten |
387 |
|
| |
Antworten bearbeiten oder löschen |
388 |
|
| |
Einen Beitrag dem Moderator melden |
389 |
|
| |
Einen gemeldeten Beitrag prüfen |
389 |
|
| |
Unbeantwortete Fragen überprüfen |
390 |
|
| |
Bestimmte Diskussionen empfehlen |
390 |
|
| |
17.9.5 Benachrichtigungen zu Beiträgen |
391 |
|
| |
Löschen einer Benachrichtigung |
392 |
|
| |
17.10 Anpassen der Infoseite einer Communitywebsite |
393 |
|
| |
17.11 Zusammenfassung |
393 |
|
| |
18 Support |
395 |
|
| |
18.1 Ausgangssituation |
395 |
|
| |
18.1.1 Anforderungen der Abteilung |
395 |
|
| |
18.2 Schritte in diesem Kapitel |
395 |
|
| |
18.3 Erstellen der Website »Support« |
395 |
|
| |
18.4 Der Einsatz von Problemverfolgungslisten in SharePoint |
397 |
|
| |
18.4.1 Erstellen einer Problemverfolgungsliste |
397 |
|
| |
Hinweis |
397 |
|
| |
Abb. 18–5 Das vordefinierte Elementformular der Problemverfolgungsliste |
399 |
|
| |
18.4.2 Listen anpassen |
399 |
|
| |
18.4.3 Erfassen eines Problems |
402 |
|
| |
18.5 Drei-Status-Workflow hinzufügen |
404 |
|
| |
Hinweis |
405 |
|
| |
Hinweis |
406 |
|
| |
Abb. 18–15 Die automatisch vom Workflow generierte Aufgabenliste mit Eintrag |
407 |
|
| |
18.5.1 Einblenden der Workflow-Aufgabenliste in der Schnellstartleiste |
408 |
|
| |
18.6 Auswerten von Problemverfolgungslisten |
408 |
|
| |
18.6.1 Problemverfolgungen nach Excel exportieren |
408 |
|
| |
18.6.2 Excel-PivotTable |
409 |
|
| |
Hinweis |
410 |
|
| |
Abb. 18–22 Ein Beispiel für eine Auswertung in der Pivot-Tabelle |
412 |
|
| |
Abb. 18–23 Der Drop-down-Pfeil auf dem Feld Problemstatus |
412 |
|
| |
Hinweis |
412 |
|
| |
Hinweis |
412 |
|
| |
18.7 Den Schulungsbedarf mit einer Umfrage ermitteln |
413 |
|
| |
Achtung |
413 |
|
| |
18.7.1 Eine Umfrage erstellen |
413 |
|
| |
18.7.2 Verzweigungen in Umfragen erstellen |
417 |
|
| |
18.7.3 Auf diese Umfrage antworten |
420 |
|
| |
18.7.4 Auswerten der Umfrage |
423 |
|
| |
Hinweis |
424 |
|
| |
18.8 Zusammenfassung |
424 |
|
| |
19 Einkaufsmanagement |
425 |
|
| |
19.1 Ausgangssituation |
425 |
|
| |
19.2 Die Anforderungen der Abteilung |
425 |
|
| |
19.3 Schritte in diesem Kapitel |
425 |
|
| |
19.4 Anlegen der Website »Einkaufsmanagement« |
426 |
|
| |
19.5 Erstellen eines Produktkatalogs in einer Dokumentbibliothek |
427 |
|
| |
19.6 Verwaltete Metadaten |
428 |
|
| |
19.6.1 Wichtige Voraussetzungen für das Verwalten von Metadaten |
428 |
|
| |
19.6.2 Hinzufügen von Metadaten über das Terminologiespeicher- Verwaltungstool |
429 |
|
| |
19.6.3 Aktivieren des Websitefeatures »Metadatennavigation und Filtern« |
435 |
|
| |
19.6.4 Eine Websitespalte für die verwalteten Metadaten anlegen |
436 |
|
| |
19.6.5 Die Metadatennavigation innerhalb einer Bibliothek einstellen und festlegen |
437 |
|
| |
19.6.6 Verwaltete Metadaten einem Dokument hinzufügen |
439 |
|
| |
Tipp |
442 |
|
| |
19.7 Zusammenfassung |
442 |
|
| |
20 Vertragsmanagement |
443 |
|
| |
20.1 Ausgangssituation |
443 |
|
| |
20.2 Die Anforderungen der Abteilung |
443 |
|
| |
20.3 Schritte in diesem Kapitel |
444 |
|
| |
20.4 Verwendung des Dokumentcenters |
444 |
|
| |
20.4.1 Erstellen der Website »Dokumentcenter« |
444 |
|
| |
20.4.2 Die Schnellstartnavigation im Dokumentcenter anpassen |
445 |
|
| |
20.4.3 Erstellen von verwalteten Metadaten |
445 |
|
| |
20.4.4 Erstellen eines Websiteinhaltstyps für die Verwendung im Dokumentcenter |
448 |
|
| |
20.4.5 Eine Websitespalte direkt im Inhaltstyp erstellen |
449 |
|
| |
Tipp |
451 |
|
| |
20.4.6 Eine Bibliotheksvorlage erstellen |
451 |
|
| |
Eine Bibliothek als Vorlage speichern |
453 |
|
| |
Hinweis |
453 |
|
| |
Tipp |
454 |
|
| |
Eine Bibliothek auf Basis einer Vorlage erstellen |
454 |
|
| |
Hinweis |
455 |
|
| |
20.4.7 Einen Dispositionsgenehmigungsworkflow für die Aufbewahrung von Dokumenten erstellen |
455 |
|
| |
Die Workflow-Aufgabenliste anpassen |
457 |
|
| |
Einblenden der bestehenden Aufgabenliste auf einer Website |
457 |
|
| |
Eine berechnete Websitespalte innerhalb der Aufgabenliste erstellen |
458 |
|
| |
Eine gefilterte Ansicht erstellen |
459 |
|
| |
20.4.8 Informationsverwaltungsrichtlinien |
461 |
|
| |
Hinzufügen von Informationsverwaltungsrichtlinien für die Aufbewahrung von Informationen |
461 |
|
| |
Weitere Hinweise zu Richtlinien und Ablaufzeitplänen |
463 |
|
| |
Aufbewahrung |
464 |
|
| |
Überwachung |
464 |
|
| |
Barcodes |
464 |
|
| |
Bezeichnungen |
464 |
|
| |
20.4.9 Verwendung einer Abgabebibliothek im Dokumentcenter |
464 |
|
| |
Aktivieren des Websitefeatures »Inhaltsorganisation« |
465 |
|
| |
Festlegen der Einstellungen für Inhaltsorganisation |
465 |
|
| |
Regeln für die Inhaltsorganisation festlegen |
467 |
|
| |
Hinzufügen eines Dokuments in die Abgabebibliothek |
470 |
|
| |
20.4.10 Anpassen der Website »Dokumentcenter« |
471 |
|
| |
Anpassen der Schaltfläche »Dokument hochladen« im Dokumentcenter |
472 |
|
| |
Webparts der Website anpassen |
473 |
|
| |
Eine Ansicht für die Aufgabenliste erstellen |
475 |
|
| |
Die Aufgabenliste dem Webpart hinzufügen |
476 |
|
| |
20.5 Zusammenfassung |
478 |
|
| |
Index |
479 |
|
| |
www.dpunkt.de |
0 |
|